Fix: Windows 10 fejlkode 0x800f080d
Miscellanea / / August 04, 2021
Windows 10 er langt en af de bedste Windows-versioner; det kommer dog med sin egen andel af fejl og fejl. En af Windows 10-fejlene, som vi skal diskutere i dag, er fejlkoden 0x800f080d. Fejlkoden 0x800f080d opstår normalt, mens en bruger forsøger at installere en ny Windows-opdatering. Den nævnte fejl forhindrer installationsprocessen.
Som diskuteret er fejlkoden 0x800f080d ret problematisk, og mange Windows 10-brugere har klaget over dette. I dag, i denne artikel, har vi samlet en liste over 5 rettelser, der let hjælper dig med at komme over den nævnte fejl. Se:
Sideindhold
-
Hvordan løser man “Windows 10-fejlkode 0x800f080d”?
- FIX 1: Udfør en ren boot:
- FIX 2: Fjern den problematiske applikation eller tjeneste:
- FIX 3: Opret en ny brugerkonto:
- FIX 4: Nulstil Windows Update-komponenter:
- FIX 5: Udfør en systemgendannelse:
Hvordan løser man “Windows 10-fejlkode 0x800f080d”?
FIX 1: Udfør en ren boot:
Til tider kan et bestemt program forstyrre dit operativsystem og dermed resultere i Fejlkode 0x800f080d. Nu for at finde ud af, hvilken applikation der er ansvarlig, anbefaler vi dig at udføre en ren opstart. Clean Boot deaktiverer alle opstartsapplikationer og -tjenester, så brugeren kan finde ud af den ansvarlige. Følg trinene nedenfor for at udføre en ren opstart:
- For det første skal du starte Kør dialogboksen ved at trykke på Windows + R helt.
- Skriv nu inden i det tomme tekstrum msconfig og klik derefter på Okay. Det vil starte System konfiguration vindue til dig.
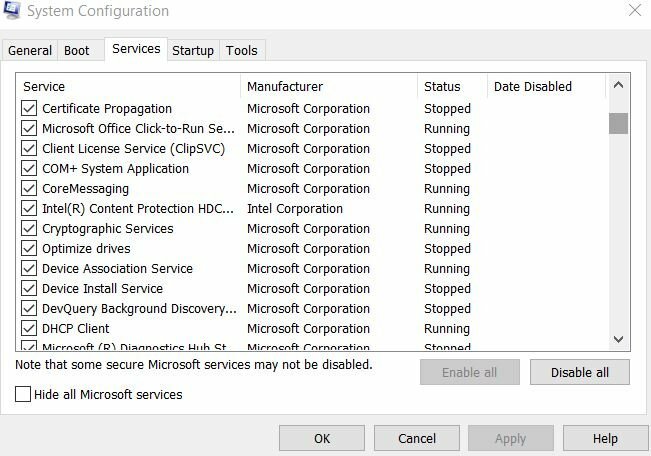
- Inde i System konfiguration vindue, naviger til Fanen Tjenester (fra den lodrette menu) og derefter afkryds afkrydsningsfeltet før optionen Skjul alle Microsoft-tjenester.
- Yderligere nederst til højre i vinduet skal du klikke på Slå alt fra fanen, og den deaktiverer alle de tjenester, der er angivet på listen.
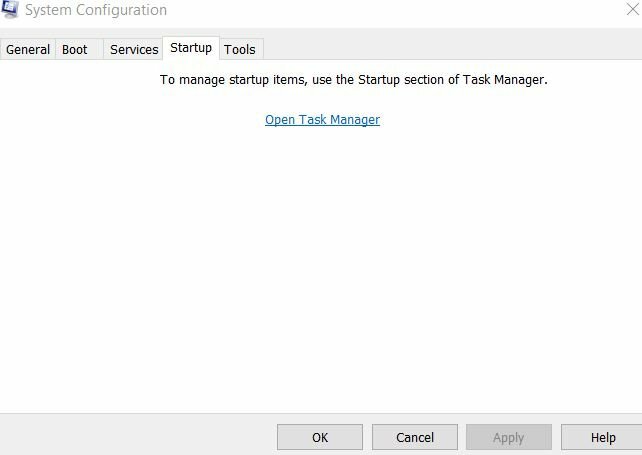
- Gå derefter til Start-fanen ((fra den lodrette menu), og klik derefter på Jobliste.
- Nu i det næste vindue, fra listen over opstartsapplikationer, skal du højreklikke på den første post og vælge indstillingen Deaktiver fra undermenuen. Sørg for at deaktivere alle poster på listen med den samme metode.
- Når du har deaktiveret alle poster, skal du navigere til System konfiguration vindue, og klik her på ansøge og så OKAY.
- Lad nu din computer genstarte, og kontroller derefter, om fejlkoden 0x800f080d blev løst, eller om den fortsætter.
BEMÆRK: Hvis problemet blev løst, betyder det, at en af opstartsapplikationerne forårsagede det nævnte fejlproblem. For at finde ud af, hvilken applikation der er ansvarlig, skal du aktivere hver applikation og service efter hinanden og kontrollere, hvilken der udløser fejlkoden 0x800f080d. Når du har fundet den ansvarlige applikation, skal du overveje at fjerne eller deaktivere den.
Men hvis ren Boot ikke hjalp i dit tilfælde, skal du gå videre til næste løsning.
FIX 2: Fjern den problematiske applikation eller tjeneste:
Som forklaret i FIX 1 kan flere tredjepartsapplikationer komme i konflikt med dit system og resultere i Fejlkode 0x800f080d. Nu, hvis du finder den ansvarlige efter at have udført FIX 1, anbefaler vi, at du fjerner eller udskifter den problematiske applikation / service så hurtigt som muligt.
Selvom du kan udføre dette trin manuelt, men for at sikre, at filer og mapper, der er relateret til det program, også fjernes, så vi anbefaler, at du bruger et dedikeret værktøj. Der er flere software-afinstallationsprogrammer tilgængelige online, der fjerner alle filer, mapper og registreringsdatabase poster, der er relateret til det program, du vil afinstallere.
Brug af dedikerede værktøjer gør også din computer ren og klar, som om den pågældende applikation aldrig blev installeret.
FIX 3: Opret en ny brugerkonto:
En korrupt brugerkonto kan muligvis udløse Fejlkode 0x800f080d for mange brugere. Nu er det ikke så nemt og problemfrit at reparere en korrupt brugerkonto; Derfor anbefaler vi dig her at oprette en ny brugerkonto og kontrollere, om det hjælper eller ej. For at gøre dette skal du følge nedenstående trin:
- For det første skal du trykke på Windows + I helt og start Indstillinger vindue.

- Nu inde i Indstillinger vindue, naviger til menuen til venstre rude, vælg Konto, og klik derefter på Familie og andre mennesker.
- Længere på menuen til højre, klik på plus-ikon før optionen Føj en anden til denne pc.

- Klik nu på det næste skærmbillede Jeg har ikke denne persons loginoplysninger og vælg derefter Tilføj en bruger uden en Microsoft-konto.
- Nu indtast et brugernavn og detaljer for den nye konto, og klik derefter på Næste.
BEMÆRK: Når du har oprettet en ny brugerkonto, skal du nu opgradere den til administratorkontoen. For at gøre dette skal du følge nedenstående trin:
- Igen skal du starte Indstillinger Vindue og naviger til Konti og klik derefter på Familie og andre mennesker.
- Klik nu på Ny brugerkonto og klik derefter over Skift kontotype fanen.
- Yderligere, under Kontotype sektion, skal du åbne rullemenuen og vælge Administrator.
- Klik nu på Okay.
- Til sidst skal du skifte til din nye administratorkonto og kontrollere, om dette løser fejlkoden 0x800f080d. Hvis ja, så kan du også bruge denne konto og overveje at flytte alle dine personlige filer.
Hvis ikke, skal du prøve den næste løsning på listen.
Annoncer
FIX 4: Nulstil Windows Update-komponenter:
Til tider kan Windows-opdatering muligvis have nogle problemer, der i sidste ende kan føre til fejlkoden 0x800f080d. Her er den bedste udvej at nulstille Windows Update-komponenterne og kontrollere, om det hjælper eller ej. For at gøre dette skal du følge nedenstående trin:
- For det første skal du starte Kør dialogboksen ved at trykke på Windows + R helt.
- Skriv nu inden i det tomme tekstrum cmd og klik derefter på Okay. Det starter kommandopromptvinduet for dig. Sørg for at starte den med administratoradgang.
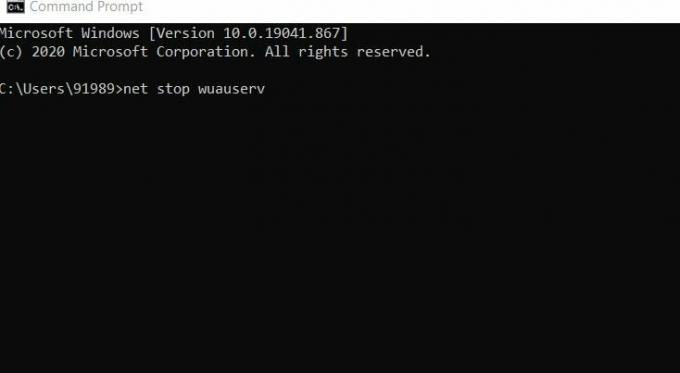
- Nu inde i Vinduet Kommandoprompt, kør følgende kommandoer og sørg for at trykke på Gå ind efter hver af dem,
net stop wuauservnet stop cryptSvcnet stop bitsnet stop msiserverren C: WindowsSoftwareDistribution SoftwareDistribution.oldren C: WindowsSystem32catroot2 catroot2.oldnet start wuauservnet start cryptSvcnetto startbitsnet start msiserverpause
- Når alle disse kommandoer er udført med succes, skal du kontrollere, om det har løst det nævnte problem eller ej. Men hvis disse kommandoer ikke fungerer for dig, skal du overveje at bruge følgende sæt kommandoer.
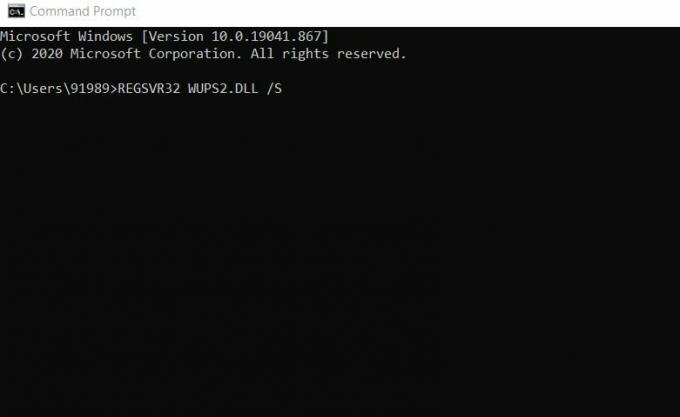
REGSVR32 WUPS2.DLL / SREGSVR32 WUPS.DLL / SREGSVR32 WUAUENG.DLL / SREGSVR32 WUAPI.DLL / SREGSVR32 WUCLTUX.DLL / SREGSVR32 WUWEBV.DLL / SREGSVR32 JSCRIPT.DLL / SREGSVR32 MSXML3.DLL / S
- Sørg for at trykke på Gå ind efter hver af dem.
FIX 5: Udfør en systemgendannelse:
Som pr. Mange lidte brugere hjalp udførelsen af en systemgendannelse dem med at løse fejlkoden 0x800f080d. Her anbefaler vi dig at prøve det samme og kontrollere, om det hjælper eller ej. For at gøre dette skal du følge nedenstående trin:
- For det første skal du gå til skrivebordssøgningslinjen, skrive Systemgendannelse og start indstillingen Opret et gendannelsespunkt fra søgeresultaterne.

- Nu inde i Systemegenskaber klik på vinduet Systemgendannelse fanen.
- Længere på det følgende vindue skal du klikke på Næste.
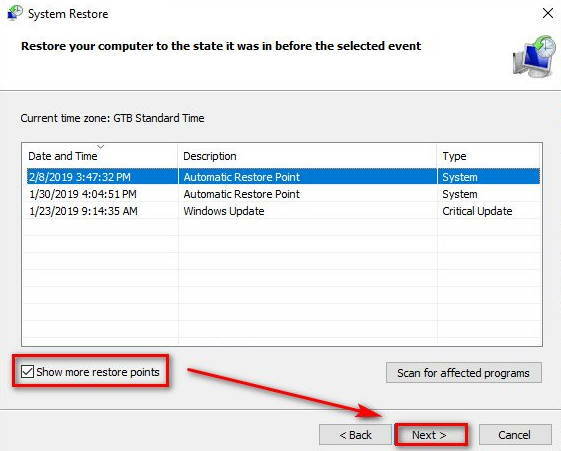
- Klik nu på indstillingen Vis flere gendannelsespunkter (hvis tilgængelig) og derefter vælg et gendannelsespunkt (dato) når det nævnte fejlproblem ikke eksisterede.
- Til sidst skal du klikke på Næste og følg derefter instruktionerne på skærmen.
Dette var nogle af de afprøvede, testede og dokumenterede rettelser til Windows 10-fejlkode 0x800f080d. Hvis du også oplever det samme og ikke er i stand til at installere den nyeste Windows-opdatering, anbefaler vi, at du prøver nogen af rettelserne fra listen ovenfor.
Annoncer
Mens du fjerner de problematiske applikationer i FIX 2, anbefaler vi, at du især kigger efter tredjeparts antivirussoftware (r). Hvis du finder dit antivirusproblematisk, skal du overveje at erstatte det med en anden, der er tillid til. Hvis du har spørgsmål eller feedback, skal du skrive kommentaren i nedenstående kommentarfelt.



