Fix: Windows 10 Store tillader ikke køb af en app
Miscellanea / / August 04, 2021
Windows 10 Store lader brugeren købe, downloade og installere ethvert program, de ønsker. Men for nylig har mange brugere klaget over, at Windows 10 Store ikke tillader dem at foretage et køb. Mens brugeren forsøger at foretage et køb, modtager de en fejlmeddelelse om, at - Giv det endnu en gang, noget gik galt.
Sideindhold
-
Sådan løses problemet "Windows 10 Store tillader ikke køb af en app"?
- FIX 1: Skift din region:
- FIX 2: Nulstil Windows Store-cache:
- FIX 3: Opret din brugerkonto igen:
- FIX 4: Log ind på en anden brugerkonto:
- FIX 5: Sørg for, at din Windows Firewall er tændt:
- FIX 6: Se efter de nyeste Windows-opdateringer:
- FIX 7: Tjek dit antivirus:
- FIX 8: Skift avancerede internetindstillinger:
- FIX 9: Deaktiver proxyindstillinger:
Sådan løses problemet "Windows 10 Store tillader ikke køb af en app"?

"Windows 10-butikken tillader ikke køb af en app" er et almindeligt problem, og der er flere hurtige og nemme metoder til rådighed til at løse det samme. Se her på listen nedenfor, så du hurtigt kan foretage et app-køb fra Windows 10 Store uden nogen fejl og tilbageslag.
FIX 1: Skift din region:
Når regionen på din computer er forskellig fra regionen på din Microsoft-konto, giver Windows 10 Store dig muligvis ikke mulighed for at foretage et app-køb. Men ved blot at ændre din region kan du løse dette problem på ingen tid. For at gøre dette skal du følge nedenstående trin:
- For det første skal du trykke på Windows + I helt og start Indstillinger app.

- Gå nu til Tid og sprog, og klik derefter på i menuen til venstre i venstre rude Region og sprog.
- Længere fra højre ruden menu skal du ændre din region og kontrollere, om det hjælper eller ej.
FIX 2: Nulstil Windows Store-cache:
Windows 10-butikken har sin dedikerede cache-boks, og til tider kan den også blive ødelagt. Hvis cachen nu er beskadiget, kan det forhindre brugeren i at foretage køb. Her er den bedste udvej at nulstille Windows Store-cachen og kontrollere, om det hjælper eller ej. For at gøre dette skal du følge nedenstående trin:
- Gå først til skrivebordssøgningslinje, type wsreset.exe og klik derefter på det relevante søgeresultat. Mens du gør det, kører det applikationen, der til sidst rydder Windows-butikens cache.
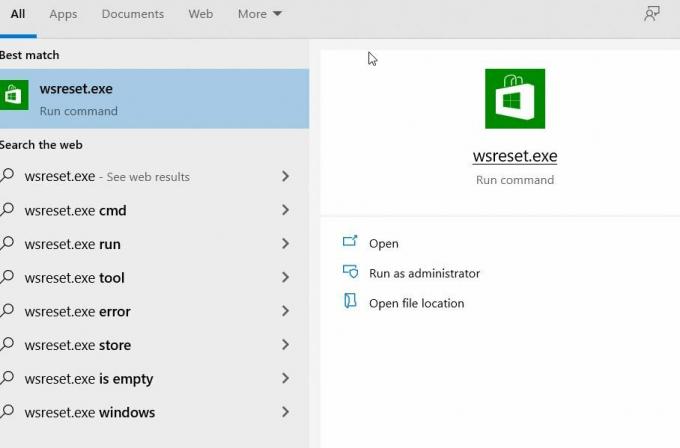
- Når du er færdig, skal du prøve at foretage et køb igen og kontrollere, om det hjælper eller ej.
FIX 3: Opret din brugerkonto igen:
Som pr et par lidende brugere hjalp gendannelse af deres brugerkonto dem med at løse problemet med køb af Windows 10-butiksprogrammer. Hvis du vil prøve det samme, skal du følge nedenstående trin:
Bemærk: For at bruge dette trin skal du bruge en anden brugerkonto. Nu kan du enten bruge en ekstra konto, der allerede eksisterer, eller du kan også oprette en ny.
- Til at starte med, skift til en anden brugerkonto.

- Gå nu til Kontrolpanel -> Brugerkonto -> Tilføj eller fjern en konto.
- Overvej her at slette din konto, men vælg at gemme dine filer.
BEMÆRK: Mens du gør det samme, gemmes ikke alle dine filer ikke, og du mister muligvis nogle undervejs. Her anbefaler vi, at du opretter en sikkerhedskopi af dine vigtige filer på forhånd.
- Yderligere kan du finde filer fra dine slettede konti på skrivebordet på din nuværende brugerkonto, du behandler med.
- Nu skal du Opret din brugerkonto endnu engang.
- Når du opretter din brugerkonto, kopier alle dine filer og mapper. Derefter skal du kontrollere, om du kan foretage et app-køb fra Windows 10 Store eller ej.
FIX 4: Log ind på en anden brugerkonto:
Som pr. Få lidende brugere, da de forsøgte at logge ind på en anden brugerkonto, var de i stand til at foretage et køb fra Windows 10-butikken. Alt hvad de gjorde er,
- Log på til en anden Windows 10-konto.
- Gå nu til Windows Store og når du bliver bedt om at udfylde dine loginoplysninger, skal du sørge for at du indtast detaljerne på din hovedkonto (Den, du brugte tidligere).
I betragtning af at dette kun er en fejlfinding, fungerer det muligvis kun i selektive tilfælde.
Annoncer
FIX 5: Sørg for, at din Windows Firewall er tændt:
Nogle undersøgelser viser, at mens du foretager et app-køb fra Windows 10 Store, skal din Windows Firewall også være tændt.
BEMÆRK: Hvis du er en tredjeparts firewall-bruger, skal du sørge for at slå Windows Firewall fra, når din app er købt. Hvis ikke, kan det skabe en konflikt mellem den indbyggede firewall og tredjeparts firewall.
- For det første skal du gå til skrivebordssøgningslinjen, skrive Firewall og start det relevante søgeresultat.
- I det næste vindue skal du finde den mulighed, der giver dig mulighed for at tænd Windows Firewall. Mens du tænder firewallen, bliver du muligvis bedt om din administratoradgangskode eller om en bekræftelse (Tænd / sluk).
- Når du har udført ovennævnte, skal du kontrollere, om du kan foretage et køb fra Windows 10 Store eller ej.
FIX 6: Se efter de nyeste Windows-opdateringer:
Hvis du ikke er i stand til at foretage et app-køb fra Windows 10 Store, løser den nyeste Windows-opdatering muligvis det samme for dig. Følg trinene nedenfor for at installere den nyeste Windows-opdatering:
Annoncer
- For det første skal du trykke på Windows + I helt og start Vinduet Indstillinger.
- Nu inde i Vinduet Indstillinger, naviger til Opdatering og sikkerhed.

- Længere på menuen til højre, klik på Søg efter opdateringer fanen, og hvis der er opdateringer tilgængelige, downloades og installeres dit system automatisk.
- Når du er færdig, skal du sørge for at du genstart computeren.
FIX 7: Tjek dit antivirus:
Til tider kan din tredjeparts antivirussoftware muligvis skabe en vis konflikt med dit system og forhindre dig i at foretage et app-køb fra Windows 10 Store. Her i et sådant tilfælde
- Naviger enten til sektionen Indstillinger i dit Antivirus, og skift dens konfiguration.
Eller
- Deaktiver midlertidigt Antivirusprogrammet, og kontroller derefter, om det hjælper eller ej. I nogle kritiske tilfælde skal du fjerne antivirusprogrammet fra systemet.
Hvis det hjælper, skal du muligvis udskifte din antivirus med en anden betroet hurtigst muligt.
FIX 8: Skift avancerede internetindstillinger:
Til tider kan dine internetindstillinger forstyrre din Windows 10 Store og forhindre dig i at foretage et køb. Hvis du ændrer avancerede internetindstillinger, kan det dog hjælpe dig. For at gøre dette skal du følge nedenstående trin:
- For det første skal du starte Internet muligheder. For at gøre dette skal du navigere til skrivebordssøgningslinjen, skrive internet muligheder og åbn det relevante søgeresultat.

- På den næste skærm skal du navigere til Fremskreden fanen (fra den lodrette menu) og på listen over indstillinger skal du sørge for, at Gem ikke krypterede sider på disken mulighed er handicappet. Hvis ikke, fjern markeringen i afkrydsningsfeltet.
- Klik nu på ansøge og klik derefter på OKAY.
FIX 9: Deaktiver proxyindstillinger:
Hvis du bruger Proxy til dit online privatliv, kan det afholde dig fra at købe en app fra Windows 10 Store. Her er den bedste udvej at deaktivere proxyindstillingerne. For at gøre dette skal du følge nedenstående trin:
- For det første skal du starte internet muligheder. For at gøre dette skal du navigere til skrivebordssøgningslinjen, skrive internet muligheder og åbn det relevante søgeresultat.

- Nu fra den lodrette menu skal du navigere til Forbindelse fanen, og klik derefter over LAN-indstillinger fanen.
- Inde i LAN-indstillinger vindue, skal du sørge for, at alle muligheder er handicappet og klik derefter på OKAY.
- Når du har deaktiveret proxyen, kan du købe enhver app fra Windows 10 Store.
Dette var nogle af de hurtige og nemme metoder, der hjælper dig, hvis Windows 10-butikken ikke giver dig mulighed for at købe en app. Antag dog, at alle ovenstående metoder ikke hjælper dig. I så fald anbefaler vi at foretage et app-køb fra en anden enhed (mobil / computer) og derefter overføre det til din eksisterende computer.
Det meste af tiden, når du ikke kan købe en app fra Windows 10-butikken, skyldes det, at applikationen opdateres i baggrunden. I et sådant tilfælde er alt, hvad du kan gøre, at vente og opdatere, indtil du kan downloade applikationen. Hvis du har spørgsmål eller feedback, skal du skrive kommentaren ned i nedenstående kommentarfelt.


![Hurtig guide til løsning af Realme Wifi-problemer [Fejlfinding]](/f/8f1b7929c77367fdb84bdcd3c0773504.png?width=288&height=384)
