World of Warcraft: Sådan løser du FPS Drop-problem på pc
Miscellanea / / August 04, 2021
Har du en avanceret pc, der stadig lider af et FPS-slipproblem, mens du spiller World of Warcraft-spillet? Her lærer du, hvordan du løser dette problem.
Blizzard forsøger altid at skubbe hårdt for spil på Windows-pc'er. Med hver opdatering bringer de noget nyt og spændende for spillere. Men det ser ud til, at de på en eller anden måde ikke kan overvinde hikke og problemer omkring spil.
I fællesskabsfora som Snestorm, mange brugere rapporterede regelmæssigt forskellige problemer, de oplever under spil på deres Windows 10-pc. I mellemtiden begyndte brugerne pludselig efter opdateringen af 9.0.5-patchnotaen at rapportere et FPS-faldsproblem, mens de spillede World of Warcraft siden opdateringen af 9.0.5-patch.
Der kan naturligvis være forskellige årsager bag dette. Men stadig er vi helt uklare om, hvorfor dette problem opstår, selvom nogen har et avanceret spildyr. Nå, i dag, i denne vejledning, vil vi tale om tip til løsning af World of Warcraft FPS-dråbe-problemet på Windows 10-pc. Så uden videre, lad os dykke ned i det og finde de forskellige måder at slippe af med FPS drop-problemet.

Sideindhold
-
Sådan løses FPS Drop-problemet i World of Warcraft på pc
- # 1 Opdater din GPU-driver
- # 2 Ændr indstillingerne i spillet
- # 3 Indstil task manager med høj prioritet
- # 4 Sluk for Game Bar
- # 5 Tweak You Nvidia eller AMD Kontrolpanelindstillinger
- # 6 Skift prioritet for grafiksystemindstillinger
- # 7 Slet midlertidige filer
- Nogle yderligere rettelser:
Sådan løses FPS Drop-problemet i World of Warcraft på pc
I dag beder mange websteder dig om at prøve flere ting for at løse dette problem. Men til sidst får du intet og finder dig i samme situation. Således er de trin, vi leverer til at løse FPS-dropproblemet, helt baseret på vores personlige oplevelse. Så ja! Lad os se, om det hjælper dig. Men inden det skal du kigge på de minimale og anbefalede pc-specifikationer til at køre World of Warcraft.
World of Warcraft Systemkrav (minimum):
- CPU: AMD FX-8100 eller Intel Core i5-760
- vædder: 4 GB RAM
- OS: Windows 7 eller nyere 64 bit
- GPU: AMD Radeon HD 7850 2GB eller NVIDIA GeForce GTX 560 2GB eller Intel HD Graphics 530 (45W)
- P-SHADER: 5.0
- V-SHADER: 5.0
- GRATIS OPBEVARING: Mindst 70 GB
- VRAM: 2 GB
World of Warcraft Anbefalede krav:
- CPU: AMD FX-8310 eller Intel Core i7-4770
- vædder: 8 GB
- OS: Windows 10 64 bit
- VIDEO KORT: AMD Radeon R9 280 eller NVIDIA GeForce GTX 960
- P-SHADER: 5.1
- V-SHADER: 5.1
- GRATIS OPBEVARING: Mindst 70 GB
- VRAM: 4 GB
# 1 Opdater din GPU-driver
Se, der er to metoder til at opdatere din GPU-driver. Den første er fra Enhedshåndtering, og den anden er fra din GPU-producentens officielle hjemmeside. Her giver vi dig kun trinene til opdatering af din driver ved hjælp af Enhedshåndtering.
- Først og fremmest skal du åbne Enhedshåndtering på din Windows-pc ved hjælp af Win og R-tasten.
- Derefter skal du blot udvide netværksadapteren og højreklikke på grafikkortnavnet. Dette åbner rullemenuens genvejsmenu.
- Fra den menu skal du vælge indstillingen Opdater drev.

Annoncer
Det er det. Nu begynder den automatisk at søge efter opdateringer. I mellemtiden, hvis det får noget, så giver det dig besked.
# 2 Ændr indstillingerne i spillet
Først og fremmest skal du starte warcraft-verdenen og navigere til dine grafiske indstillinger. Ændr derefter disse ændringer i indstillinger:
- Indstil visningstilstand til fuld skærm, og deaktiver anti-aliasing og Vsync.
- Derefter skal du sørge for at indstille opløsningsskalaen til 100 procent. Men hvis du yderligere bemærker FPS-drop-problemet, reducerer du din understregningsindstilling til omkring 90 procent den visuelle kvalitet. Men din præstation vil stige meget i dine basisindstillinger.
- Skift også teksturopløsningsindstillingen til lys eller lav afhængigt af din GPU-stave tæthed for at aktivere halvdelen af projicerede strukturer.
- Indstil visningsafstandsindstillingen til omkring 7, hvilket er standardværdien.
- Vi foreslår at ændre indstillingerne for miljødetaljer og jord rod til 1.
- Indstil skyggekvaliteten til lav.
- Flydende detalje til retfærdig.
- Deaktiver lydaksler, og indstil muligheden for partikeltæthed til lav.
- Indstil også SSAO til lav.
- Deaktiver dybdeskarphed og konturtilstand.

Annoncer
Anvend derefter de ændringer, du har foretaget. Når du har anvendt dine ændringer, skal du sørge for at aktivere indstillingerne for raid og batteriets jord. Det er det. Prøv nu at spille spillet og kontroller, om det hjælper.
# 3 Indstil task manager med høj prioritet
Efter at have givet War of Warcraft høj prioritet rapporteres mange brugere, at de vil løse FPS-drop-problemet, mens de spiller War of Warcraft.
- Så først og fremmest skal du åbne din task manager og i procesfanen.
- Derefter skal du højreklikke på World of Warcraft.
- Vælg derefter indstillingen for at gå til detaljer fra rullemenuen.
- Nu markerer du under fanen Detaljer wow.exe applikation og blot højreklikke på den.
- Sæt derefter prioriteten til høj.
Dette vil til gengæld afsætte flere ressourcer til at spille World of Warcraft og øge din pc-ydeevne- især hvis du har andre programmer, der kører i baggrunden for at reducere din CPU-udnyttelse fra andre programmer. Derfor foreslår jeg, at du stopper alle applikationer, der kører i baggrunden, så WOW får flere ressourcer til at køre problemfrit.
# 4 Sluk for Game Bar
Hvis ovenstående tre metoder ikke hjælper dig med at løse problemet med FPS-slip på Windows 10-pc. Derefter hjælper disse trin dig med at løse dette. Så følg trinene:
- Oprindeligt kan du søge efter indstillinger ved hjælp af Cortana-søgefeltet eller blot trykke på Win + I-nøgle fra dit tastatur.
- Gå nu til Gaming-indstillingen, og vælg Game Bar fra venstre rude, og skift knappen for at slå den fra, som vist på billedet nedenfor.
- Derefter skal du ved hjælp af venstre rude vælge indstillingen Optagelser og slukke for indstillingerne for baggrundsoptagelse, optagervideo og optaget lyd.
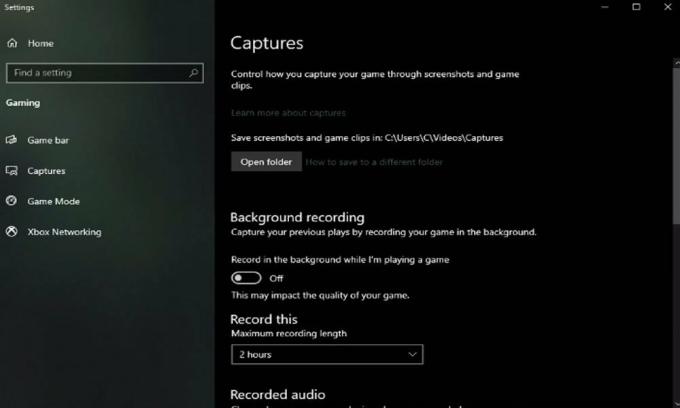
# 5 Tweak You Nvidia eller AMD Kontrolpanelindstillinger
Åbn først Nvidia-kontrolpanelet. I mellemtiden, hvis du har en AMD GPU, så kan du gøre det samme trin med AMD-driverdragt. Under alle omstændigheder, når du har åbnet Nvidia-kontrolpanelet, skal du følge nedenstående proces:
- Naviger for at administrere 3d-indstillinger.
- Klik derefter på programindstillingerne, og vælg at tilføje et program, der skal tilpasses.
- Derefter skal du blot tilføje World of Warcraft til programlisten.
- Derefter skal du ændre et par indstillinger. Men sørg for, at Cuda-indstillingen er indstillet til din primære GPU, og indstil også strømstyringsfunktionen til at foretrække maksimal ydelse.
- Glem ikke at indstille kvaliteten af teksturfiltrering til ydeevnen.

Det er det. Kør nu spillet igen, og kontroller, om det hjælper. Hvis dette overhovedet ikke kunne hjælpe dig, skal du gå mod det næste potentielle trin for at løse dette.
# 6 Skift prioritet for grafiksystemindstillinger
Mange brugere er der, der rapporterede det ved at tilføje spillet til høj ydeevne i grafiske indstillinger. Så du kan også prøve dette en gang og kontrollere, om det hjælper.
- Så først og fremmest skal du åbne dine grafiske systemindstillinger.
- Vælg derefter søgemuligheden. Dette åbner din filudforsker.

- Derefter skal du navigere til det drev, hvor du gemmer spillet.
- Derefter skal du på programfiler World of Warcraft detail sørge for at vælge WOW-applikationen.

- Føj det derefter til programlisten.
- Når det er tilføjet, kan du ændre applikationsindstillingerne, så grafikindstillingen er indstillet til høj ydeevne.
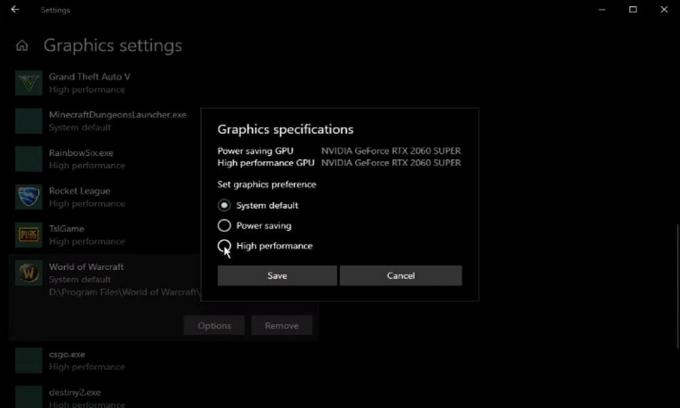
I mellemtiden skal du ikke glemme at anvende dine ændringer. Det er det. Genstart din pc, og start derefter War of Worldcraft, og kontroller, om FPS-slipproblemet bliver løst eller ej.
# 7 Slet midlertidige filer
Hvis ovenstående metoder ikke virker for dig, kan du prøve at slette dine midlertidige filer, da disse kan medføre forsinkelse. Hvis din harddisk er rodet, skal du blot søge efter procentsats for temp. Tryk derefter på Enter. Nu åbner en mappe alle dine midlertidige filer, der er gemt af dine programmer, og som skal slettes.
Så du kan sikkert slette alt, hvad der findes i den mappe. Husk dog, at nogle filer muligvis forbliver selv efter sletning af alle. Så hvis du bemærker det, behøver du dog ikke bekymre dig.

Nogle yderligere rettelser:
- Du kan prøve at køre spillet med administratorrettigheder og kontrollere, om det kunne hjælpe, da mange brugere rapporterede, at ved at køre spillet med administratorer rigtigt, begynder de igen at få høj FPS.
- Kontroller, om der er nogen ventende OS-opdatering i baggrunden.
- Da dette er et serverbaseret spil, kan du kontrollere, om du får en ordentlig hastighed, mens du spiller spillet. Du kan også kontrollere din internethastighed ved hjælp af din browser.
- Hvis intet hjælper dig med at få høj FPS, så prøv en gang at geninstallere spillet. Men husk, dette kan også slette dine spildata.
Start nu World of Warcraft-spillet, og kontroller, om det hjælper. Antag for eksempel, at hvis du stadig lider af et lavt FPS-faldsproblem på din Windows 10-pc, der er rettet, mens du spiller World of Warcraft. Derefter anbefaler vi, at du kontakter Microsofts supportteam for yderligere hjælp.
Læs også: Dødens evige, den gamle gud, del 2, eskalering, møder placeringer.
Sådan kan du løse FPS-dropproblemet på din Windows 10-pc, mens du spiller World of Warcraft uden nogen hikke. Vi håber, at de ovennævnte rettelser fungerede for dig. Kontakt os dog i kommentarfeltet, hvis du har spørgsmål eller forslag til os. Du kan også tjekke vores seneste guide til Getdroidtips.



![Sådan ser du Twitch på Nintendo Switch [Komplet guide]](/f/4e329ad30036f942231bc33ce18a5d52.jpg?width=288&height=384)