Fix: Google Chrome opdateringsfejlkode - 7: 0x80040801
Miscellanea / / August 04, 2021
Som pr. Mange Windows-brugere, mens de forsøger at opdatere deres Google Chrome-version til den nyeste tilgængelige, støder de ofte på Fejlkode -7: 0x80040801. Dette sker af forskellige årsager, og de vigtigste blandt dem inkluderer; Hvis Google Update-tjenesten er deaktiveret, hvis Google Update-tjenesten er blokeret af Firewall, eller når installationen af Google Chrome i sig selv er beskadiget.
Af flere grunde er der også flere løsninger til rådighed. I dag i denne artikel introducerer vi dig til tre sikre løsninger, der til sidst løser fejlkoden - 7: 0x80040801. For at vide mere om dem, se nedenfor:
Sideindhold
-
Sådan løses "Google Chrome Update Error Code - 7: 0x80040801"?
- FIX 1: Tving start Google Update Service:
- FIX 2: Hvidliste Google Update Service fra dine Firewall-indstillinger:
- FIX 3: Geninstaller den nyeste version af Google Chrome:
Sådan løses "Google Chrome Update Error Code - 7: 0x80040801"?

FIX 1: Tving start Google Update Service:
Den første løsning, du kan prøve, er at "Force Start Google Update Service." Google Update Service er den vigtigste tjeneste, der er ansvarlig for opdatering af din Google Chrome-browser, og hvis tjenesten ikke er aktiveret eller tilladt at blive kaldt til handling, når det er nødvendigt, kan det muligvis udløse sagde fejlen.
Yderligere, hvis dit system bruger en dedikeret app til at optimere ydeevnen, er der nogle muligheder for, at appen med magt deaktiverer tjenester, der anses for unødvendige.
Nu, hvis et sådant systemoptimeringsværktøj har deaktiveret din Chromes evne til automatisk at opdatere sig selv, så i det tilfældet, tving start Google Update Service via skærmbilledet Tjenester, og konfigurer derefter dets servicestatus som Aktiveret. For at gøre dette skal du følge nedenstående trin:
- For det første skal du trykke på Windows + R og start Kør dialogboks.
- Nu inde i Kør prompt, i det tomme tekstrum, skriv services.msc, Klik på Okay, og det vil starte Tjeneste vindue.

- Rul ned på listen over tjenester inde i vinduet Service og find Google Update Services (gupdate).
- Højreklik over det, og vælg derefter Ejendomme fra undermenuen.

- Nu inde i vinduet Egenskaber under Fanen Generelt, Indstil Starttype som Automatisk (forsinket start).
- Under Servicestatus sektion, klik på Start fanen for at tvinge start af tjenesten, og klik derefter på ansøge for at gemme ændringerne.
- Find nu Google Update Services (gupdatem) fra listen over tjenester, og gentag de samme trin (4., 5., 6.) også for den.
- Når det er gjort, genstart computeren og kontroller, om det nævnte problem blev løst eller ej.
FIX 2: Hvidliste Google Update Service fra dine Firewall-indstillinger:
En anden ting, du kan gøre for at forhindre fejlkoden - 7: 0x80040801, er at sikre dig, at den aktive firewall ikke i øjeblikket forhindrer opdateringstjeneste i at lette opdateringsprocessen. For at gøre dette skal du følge nedenstående trin:
- For det første skal du trykke på Windows + R og start Kør dialogboks.
- Skriv nu inden i kør-prompten i det tomme tekstrum styringfirewall.cpl og klik derefter på Okay. Det vil starte Windows Defender Firewall.

- Inde i Windows Firewall, naviger til menuen til venstre rude og klik derefter på Tillad en app eller funktion gennem Windows Defender Firewall.
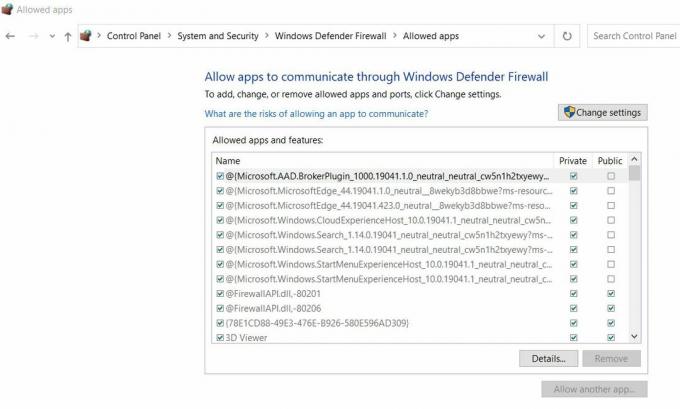
- På det næste skærmbillede i Tilladte app og funktioner menu, skal du klikke på Ændre indstillinger fanen.
- Længere på Brugerkontokontrol hurtig, klik på Ja.
- Nu, efter at du har fået administratoradgang, skal du rulle ned på listen over muligheder og finde googleupdate.exe.
- Når du finder det, afkryds afkrydsningsfelterne forbundet med begge Privat og Offentlig og klik derefter på OKAY.
- Endelig, når du med succes har hvidlistet googleupdate.exe, kontroller om det har hjulpet med at løse det nævnte problem eller ej.
FIX 3: Geninstaller den nyeste version af Google Chrome:
Hvis ingen af de ovennævnte rettelser fungerede for dig, skal du endelig overveje at geninstallere den nyeste version af Google Chrome.
Mens du afinstallerer Google Chrome, skal du sørge for at slette den tilknyttede cache-mappe. Mens du sletter den tilknyttede cachelagrede mappe, mister du muligvis ikke dine brugerindstillinger, bogmærker eller andre brugerdata.
Bemærk: Inden du begynder, skal du sørge for, at Google Chrome er lukket, inklusive bakkestangagenten også.
- For det første skal du trykke på Windows + R og start Kør dialogboks.
- Skriv nu inden i kør-prompten i det tomme tekstrum appwiz.cpl og klik derefter på Okay. Det vil starte Programmer og funktioner vindue på skærmen.

- Find den næste skærm Google Chrome fra listen over muligheder skal du højreklikke på den og vælge Afinstaller. Følg instruktionerne på skærmen, og fuldfør afinstallationsprocessen.
- Når du er færdig, genstart din computer.
- Når systemet starter igen, skal du genstarte Kør prompt, type % localappdata% i den tomme datafelt, og klik derefter på Okay. Det starter den lokale mappe, der er knyttet til din aktive Microsoft-konto.

- Yderligere åbner du Google-mappe, højreklik på Chrome mappe og derefter Slet hele biblioteket sammen med alle dets underordnede mapper.
- Når du er færdig med at slette den lokale datacache-mappe i Chrome, skal du nu geninstallere Chrome igen.
- Naviger til officielle download-side af Google Chrome og download den nyeste version til din computer.
- Efter download skal du åbne den eksekverbare fil og følge instruktionerne på skærmen for at afslutte installationsprocessen.
Dette var de tre mest pålidelige rettelser, der hjælper dig med at løse Google Chrome Update Error Code - 7: 0x80040801. Når du bruger nogen blandt dem, vil den nævnte fejl ikke længere forekomme, og du vil være i stand til at opdatere Google Chrome til den nyeste version hurtigt.
Annoncer
I slutningen af denne artikel håber vi, at ovennævnte oplysninger vil være nyttige og relevante for dig. Hvis du har spørgsmål eller feedback, skal du skrive kommentaren i nedenstående kommentarfelt.



![Download MIUI 11.0.7.0 Indien stabil ROM til Poco X2 / Redmi K30 [V11.0.7.0.QGHINXM]](/f/9e68152ff302316c6081d6d7595e3cd9.jpg?width=288&height=384)