Fix: Nedbrudt Google Chrome på Windows 10
Miscellanea / / August 04, 2021
Selvom Google Chrome har fanget omkring 67% af den globale desktop internetbrowser markedsandel i henhold til rapporter, nogle uheldige brugere støder stadig på flere problemer med denne browser på pc. Pludselig er Google Chrome begyndt at gå ned ganske ofte efter installation af den nyeste 90.0.4430.212-version i maj 2021. Hvis du også står over for det samme problem, kan du tjekke Fix: Crashed Google Chrome på Windows 10 | Fix Unavngivet tom side.
Ifølge et par pålidelige kilder støder brugerne på problemer med Google Chrome-udvidelser og faner, der enten får nedbrud eller lukker sig selv. Nu på grund af disse problemer har Chrome subreddit og Chrome-produktfora er begyndt at sende flere klager fra 10. maj 2021. Ikke kun udvidelser går ned, men også andre Chrome-indstillingssider begynder at gå ned.
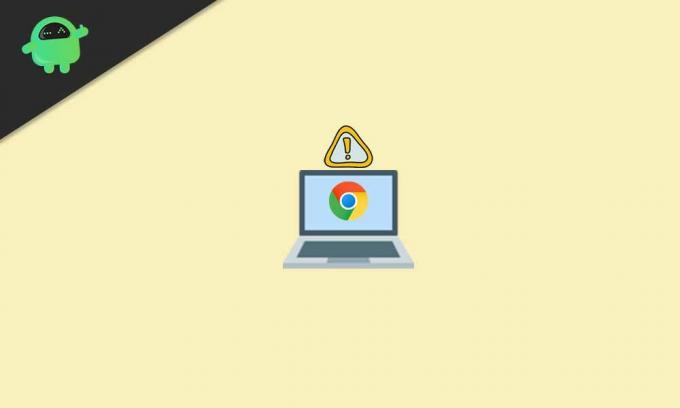
Fix: Nedbrudt Google Chrome på Windows 10 | Fix Unavngivet tom side
I mellemtiden har nogle af de berørte Chrome-desktopbrugere rapporteret, at Chrome-grænsefladen efter at have fået det nedbrudte problem bliver tomt og simpelthen mærket som 'Untitled'. Dette er meget irriterende, fordi folk elsker at bruge Chrome på pc'er, og de bliver også vant til det.
Det er også værd at nævne, at de specifikke nedbrud sker i både den almindelige og inkognito-browsingtilstand. Heldigvis er der en mulig løsning, der kan løse problemet meget let. Så du behøver ikke bekymre dig om det. Hvis du vil, kan du også tjekke vores video tutorial.
Lad os springe ind i guiden nedenfor uden at spilde mere tid.
- Først og fremmest skal du åbne Microsoft Edge browser på din Windows-computer. [Du kan trykke på Windows + S-tasterne for at åbne Windows-søgning> Type Edge]
- Når Microsoft Edge-browseren åbnes, skal du skrive google.com og ramte Gå ind i adresselinjen.
- Skriv nu Revo afinstallationsprogram og søg efter det på Google. [Du kan også direkte Klik her for at besøge den officielle Revo Uninstaller-webside]
- Her skal du klikke på Gratis downloads eller klik direkte på Transportabel fra Freeware version.
- Det begynder at downloade den bærbare fil af Revo Uninstaller. Når du er downloadet, får du en prompt i øverste højre hjørne. [Du kan gå direkte til sektionen Downloads]
- Klik på Åben fil og du kan se den downloadede zip-fil.
- Udpak derefter zip-filen ved hjælp af 7-Zip eller WinRAR-værktøjet på din pc.
- Når du er udpakket eller pakket ud, skal du åbne den udpakkede mappe.
- Sørg for at åbne enten x64- eller x86-mappen i henhold til arkitekturen på din CPU (systemtype).
- Åbn for at kontrollere arkitekturen på din enheds CPU Denne pc > Klik på Ejendomme.
- Her finder du den rigtige systemtype.
- Hvis din systemtype er 64-bit, skal du åbne x64-mappen. Hvis systemtypen er 32-bit, skal du åbne x86-mappen.
- Du finder en exe-fil af Revo Uninstaller-værktøjet. Dobbeltklik på den, og følg vejledningen på skærmen. [Hvis du bliver bedt om det af UAC, skal du klikke på Ja]
- Klik derefter på Okay for at åbne den bærbare version hurtigt.
- En masse installerede applikationslister vises. Klik bare på Google Chrome for at vælge det.
- Klik derefter på Afinstaller øverst> Aktivér 'Opret et systemgendannelsespunkt før afinstallation' afkrydsningsfelt.
- Klik på Blive ved > Vent et par sekunder, så vises et nyt popup-vindue.
- Klik nu på 'Slet også dine browserdata?' afkrydsningsfelt for at aktivere det.
- Endelig gå efter Afinstaller > Vælg Fremskreden til Scanningstilstande.
- Klik på Scanning > Vent et par sekunder igen, og et nyt popup-vindue vises igen.
- Når du er på 'Fundne restprodukter fra registreringsdatabasen' sektion, klik på Vælg alle.
- Klik på Slet > Klik på, hvis du bliver bedt om det Ja.
- Igen skal du klikke på Vælg alle og klik på Slet. [Hvis du bliver bedt om det, skal du vælge Ja]
- Gjort dette? Luk blot Revo Uninstaller-applikationen.
- Åbn Microsoft Edge-browseren igen, og søg efter Google Chrome-download.
- Sørg for at downloade Google Chrome fra dets officielle hjemmeside.
- Efter download af Chrome-installationsfilen skal du klikke på Åbn dette og vælg Løb for at starte installationsprocessen. [Hvis UAC bliver bedt om det, skal du klikke på Ja for at tillade administratorrettigheder]
- Chrome-installationsprocessen starter, og det kan tage noget tid at gennemføre. Så har lidt tålmodighed.
- Når Chrome er installeret, åbnes> Klik på Kom igang.
- Klik på Springe i det næste skærmbillede> Klik på Spring igen i det næste skærmbillede.
- Klik nu på Nej tak på det næste skærmbillede> Du er klar.
- Åbn bare Chrome Webshop, og installer de udvidelser, der tidligere gik i stykker.
- God fornøjelse!
Det er det, fyre. Vi antager, at du har fundet denne vejledning meget nyttig. For yderligere spørgsmål, lad os det vide i kommentaren nedenfor.



