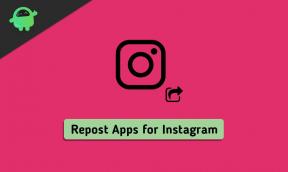Sådan løses en Steam-servicefejl
Miscellanea / / August 04, 2021
Damp er blevet en af de mest anvendte online spildistributionstjenester og softwareklienter i pc-spilindustrien. Hvis du er en pc-spiller, er Steam en must-stop destination i Windows OS. Fra at vælge tusindvis af pc-spil til at dele spil med dine venner til at spille pc-spil på Steam-klienten, alt er lige ved hånden nu. Men hvis du står over for en Steam-servicefejl, kan du følge denne vejledning.
Når Steam-klientbrugere forsøger at køre launcheren på Windows-computeren, modtager flere af dem en fejlmeddelelse “Steam-servicekomponenten fungerer ikke korrekt på denne computer. Geninstallation af Steam-tjenesten kræver administratorrettigheder. ” Når det kommer til Steam Service-fejlen, spiller det en vigtig rolle at køre Steam korrekt. Der er et par mulige årsager til et sådant problem.

Sideindhold
-
Sådan løses en Steam-servicefejl
- 1. Genstart Steam-klienten
- 2. Genstart din pc
- 3. Giv administrator adgang til Steam
- 4. Aktivér Steam-service
- 5. Reparer Steam-klientservice
- 6. Geninstaller Steam
Sådan løses en Steam-servicefejl
Når vi taler om denne særlige fejl, kører Steam-tjenesten ikke korrekt på din computer. Nogle gange kan en simpel genstart af computeren eller endda Steam-klienten muligvis løse sådanne problemer fuldstændigt. Dog kan nogle berørte Steam-klientbrugere muligvis ikke finde denne almindelige metode nyttig nok.
Mens Steam-tjenesten muligvis bliver ødelagt eller ødelagt af nogle uheldige grunde. I dette scenario skal du reparere det. Chancerne er også store, at du enten ikke har administratoradgang til at køre Steam, eller at tjenesten ikke kører i baggrunden. Nu, uden at spilde mere tid, skal vi gå ind i nedenstående fejlfindingstrin.
1. Genstart Steam-klienten
Først og fremmest skal du prøve at genstarte Steam-klienten på din Windows-computer for at løse servicefejlen korrekt. Det er en af de mest almindelige rettelser, som mange berørte brugere fandt nyttige, men ikke alle finder det måske effektivt i nogle scenarier.
2. Genstart din pc
Nå, hvis genstart af Steam-launcher ikke hjælper dig, så prøv at genstarte din Windows-computer for at anvende ændringer. Sørg for at lukke alle kørende applikationer først, og genstart derefter pc'en.
3. Giv administrator adgang til Steam
At køre programmet som administrator på din Windows-computer giver dig helt sikkert mulighed for at udføre en jævn funktion overhovedet. Ellers kan du muligvis ikke starte programmet, hvis du ikke har administratoradgang. At gøre det:
- Find Damp exe-fil eller genvej og Højreklik på det.
- Gå nu til Ejendomme > Klik på Kompatibilitet fanen.

- Klik på Kør dette program som administrator afkrydsningsfelt for at aktivere det.
- Klik derefter på ansøge og så Okay for at gemme ændringer.
- Når du er færdig, skal du sørge for at køre Steam-launcheren for at kontrollere problemet.
4. Aktivér Steam-service
Hvis du støder på, at Steam-tjenesten ikke kører korrekt, eller Steam-klienten har nogle problemer med opstarten, betyder det, at Steam-tjenesten enten er stoppet eller deaktiveret. Det kan aktiveres igen ved at følge nedenstående trin:
Annoncer
- Trykke Windows + R taster for at åbne Løb dialog boks.
- Type services.msc og ramte Gå ind at åbne Tjenester.
- Rul nu ned på listen og søg efter Steam-klienttjeneste.
- Dobbeltklik på den Steam-klienttjeneste fra listen for at åbne Ejendomme.

- Klik derefter på Automatisk og vælg det fra Starttype mulighed.
- Klik på ansøge og så Okay for at gemme ændringer.
- I tilfælde af at starttypen allerede er valgt til Automatisk, men tjenesten stoppes, skal du blot klikke på Start knappen for at genoptage den.
- Når du er færdig, skal du lukke vinduet og genstarte din pc for at anvende ændringer.
5. Reparer Steam-klientservice
Steam-klienttjenesten kan løses ved at reparere den på din Windows-computer. Du kan gøre dette ved at bruge en simpel kommando i kommandopromptvinduet. Det nulstiller grundlæggende Steam-klienttjenesten, og du kan bruge den igen uden nogen fejl.
- Trykke Windows + R taster for at åbne Løb dialog boks.
- Type cmd og tryk på Ctrl + Skift + Enter nøgler til at køre det med administratoradgang.
- Gå nu til den installerede Steam-mappe (placering) og kopier stien.
- Indsæt det i kommandoprompten, der ser ud som [Her kan placeringen variere på din computer afhængigt af hvor du har installeret den]
C: \ Program Files (x86) \ Steam \ bin \ SteamService.exe / reparation
- Trykke Gå ind at udføre det.
- Når du er færdig, skal du lukke kommandopromptvinduet og åbne Steam-klienten igen på din pc.
- Du er færdig.
6. Geninstaller Steam
Men hvis ingen af metoderne fungerede for dig, skal du prøve at afinstallere og geninstallere Steam-klienten på din Windows-computer som en sidste udvej. At gøre dette:
Annoncer
- Trykke Windows + I taster for at åbne Windows-indstillinger.
- Klik på Apps > Rul ned på listen over installerede apps, og find Damp. [Du kan også direkte skrive damp og søge efter den]

- Klik på Damp og vælg Afinstaller.
- Følg anvisningerne på skærmen for at afslutte afinstallationsprocessen.
- Når du er færdig, skal du sørge for at genstarte din pc for at ændre effekter.
- Gå derefter over til Steam Installations webside og tag fat i din Windows.
- Endelig skal du åbne Steam> Log ind på din Steam-konto, så er du klar.
Det er det, fyre. Vi håber, at denne guide var nyttig for dig. For yderligere spørgsmål, er du velkommen til at spørge i kommentaren nedenfor.