Fix: Fastboot FAILED (fjernbetjening: Kommando er ikke tilladt) Fejl
Miscellanea / / August 04, 2021
Her i denne fejlfindingsvejledning deler vi med dig mulige trin for at rette Fastboot FAILED (fjernbetjening: Kommando er ikke tilladt) Fejl under forsøg på at blinke filer på din Android-enhed. Hvis du også står over for det samme problem, skal du ikke bekymre dig. Når vi taler om ADB- og Fastboot-kommandoerne, er dette de mest nyttige måder til nemt at blinke zip-filer og starte din enhed op til hurtig opstart eller gendannelsestilstand.
Derudover kan du installere rootadgang eller andre moduler for at komme ind i de ubegrænsede tilpasninger af Android. Derudover, hvis dit Android-håndsæt sidder fast i boot loop-problemet eller i muret status, kan du nemt løse problemet ved hjælp af den blinkende firmwarefil via ADB og Fastboot-metoden. Men det betyder ikke, at du ikke modtager fejl, mens du bruger det. Ja! ADB- og Fastboot-metoder kan også forekomme flere fejl.
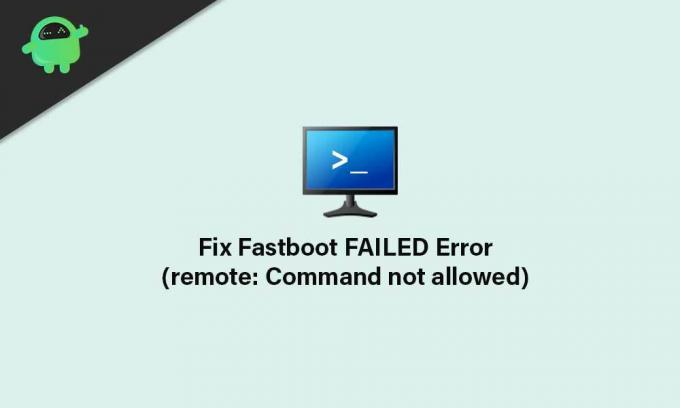
Sideindhold
- Hvad er FAILED (fjernbetjening: Kommando er ikke tilladt) Fejl?
-
Trin til løsning FAILED (fjernbetjening: Kommando er ikke tilladt) Fejl
- Krav:
- Flash-filer til den korrekte partition
Hvad er FAILED (fjernbetjening: Kommando er ikke tilladt) Fejl?
Det ser ud til, at en af de mest almindelige årsager til et sådant problem er, at du blinker en fil til en forkert partition. Så dette kan grundlæggende forårsage problemer med systempartitionen, såsom A / B-slotpartitionen. For at være meget specifik er der ingen gendannelsespartition i A / B-partitionen. Derfor kan du ikke blinke TWRP-gendannelsen direkte til gendannelsespartitionen.
Mens din enhed har den kun A-slot-partition, skal den stadig have gendannelsespartitionen. Så du kan direkte blinke gendannelsen til partitionen i stedet for at starte den. Men i de fleste scenarier bliver ikke-så-nørdede brugere forvirrede med det og ender med fejlen FAILED (fjernbetjening: Kommando ikke tilladt) efter at have prøvet processen forkert.
Alternativt blinker du sandsynligvis en brugerdefineret binær fil på en låst bootloader-enhed. Mens du bruger et forældet ADB- og Fastboot-værktøj på din pc, kan det også udløse et sådant problem. Lad os springe ind i det uden at spilde mere tid.
Trin til løsning FAILED (fjernbetjening: Kommando er ikke tilladt) Fejl
Ansvarsfraskrivelse: GetDroidTips er ikke ansvarlig, hvis du står over for nogen form for problemer efter at have fulgt denne vejledning. Du skal vide, hvad du laver, og fortsætte på egen risiko.
Krav:
Så inden du går over til trinnene, skal du sørge for at følge kravene korrekt.
1. Du har brug for pc eller bærbar computer
Hvis du kommer ind i ADB- og Fastboot-miljøet, vil du naturligvis have brug for en pc eller bærbar computer overhovedet. Du har også brug for et USB-datakabel for at forbinde dit håndsæt til computeren.
2. Download Android USB-drivere
Download og installation af Android USB-drivere er nødvendige på din pc for at kunne skabe en kommunikationsbro mellem computeren og den mobile enhed. Når du har oprettet forbindelse, er det godt at gå til flash-filer. Du kan få USB-driverne her.
Annoncer
3. Download nyeste ADB og Fastboot-værktøj
Sørg for at downloade det nyeste ADB og Fastboot-værktøj på din computer. ADB- og Fastboot-metoden giver dig mulighed for nemt at blinke filer til systempartitionerne i bootloader- eller fastboot-tilstand. Det kræver dog, at din Android-enheds ulåste bootloader fungerer.
4. Sørg for at låse din enheds bootloader op
Som vi allerede har nævnt, at din enheds bootloader skal låses op, før du bruger eller forsøger at blinke filen på systempartitionen ved hjælp af kommandometoden ADB og Fastboot. Hvis du ikke er opmærksom på det, leveres hver Android-enhed med en låst bootloader, der ikke giver dig mulighed for at blinke nogen tredjepartsfil ind i systemet.
Så det er meget meget vigtigt at låse op for bootloader, før du begynder at blinke en tredjepartsfil på din Android-enhed. Du kan finde ud af en grundig guide til hvordan man låser bootloaderen op på ethvert Android-håndsæt.
Annoncer
Flash-filer til den korrekte partition
- Til at begynde med skal du sørge for at kontrollere, om din Android-enhed har en A / B-partition eller en A-kun partition. For at gøre det skal du installere Treble Check-app via Google Play Butik, og kontroller enhedens systempartitionstype.
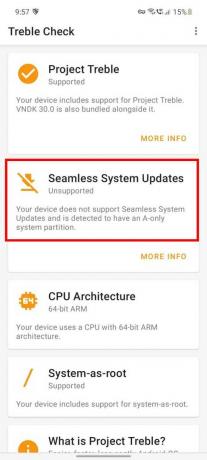
- Nu, hvis din enhed har A / B-partitionstype, så bliver du nødt til at starte i bootpartitionen ved at udføre følgende kommando.
- For at gøre det skal du slutte din enhed til pc'en via et USB-kabel.
- For det andet håber vi, at du allerede har aktiveret USB-fejlfinding på dit håndsæt.
- Gå derefter over til den installerede ADB- og Fastboot-mappe> Tryk på Skift-tast + Højreklik på musen> Klik på Åbn kommandovinduet her.
- Skriv følgende kommando og tryk Gå ind:
fastboot boot twrp.img
- Når enheden starter i TWRP-gendannelse, kan du blinke TWRP-zip-filen for at få den installeret permanent.
- Men hvis din enhed har A-kun partitionstype, så bliver du nødt til at blinke TWRP Recovery direkte til gendannelsespartitionen ved hjælp af følgende kommando: [Hvis du har omdøbt filen twrp.img, skal du erstatte den med det aktuelle navn]
fastboot flash opsving twrp.img
- Denne metode starter din enhed i TWRP-gendannelsestilstand.
- Endelig er du klar til at gå. Nu kan du blinke filer til systempartitionen uden at få fastboot mislykkede fejl.
Det er det, fyre. Vi antager, at du har fundet denne guide nyttig. For yderligere spørgsmål, lad os det vide i kommentaren nedenfor.


![Sådan installeres Stock ROM på ZTE Blade S6 Plus [Firmware File / Unbrick]](/f/09f6c63ca7210c43f23daf1fa4cc76ff.jpg?width=288&height=384)
