Hvad er Display Driver Uninstaller, og hvordan bruges det på Windows 10?
Miscellanea / / August 04, 2021
Brug af en computer eller bærbar computer bliver glattere, mens brugeren bruger værktøjer, software, programmer og andre nyttige komponenter. Et sådant værktøj, vi skal diskutere i dag, er Display Driver Uninstaller eller DDU. Mange brugere har også fundet måder at lære proceduren for at bruge Display Driver Uninstaller på deres Windows 10-computere. Således i dag vil vi diskutere det hele.
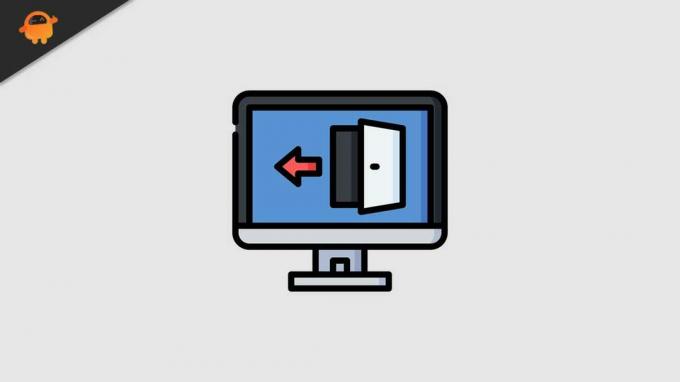
I denne artikel gennemgår vi en detaljeret forklaring om, hvad der er Display Driver Uninstaller, og hvordan kan du bruge Display Driver Uninstaller på din Windows 10-computer. For at få flere oplysninger, læs videre nedenstående oplysninger:
Sideindhold
- Hvad er Display Driver Uninstaller?
-
Sådan bruges Display Driver Uninstaller på Windows 10-computer?
- Metode 1: Fjern din grafikkortdriver ved hjælp af Display Driver Uninstaller:
- Metode 2: Fjern din grafikkortdriver med fejlsikret tilstand:
Hvad er Display Driver Uninstaller?
Display Driver Uninstaller er et tredjepartsværktøj eller -program, der dedikeret bruges til at fjerne grafikkortdrivere fra bærbare computere og computere. Dette driverfjernelsesværktøj er gratis at bruge og er ekstremt kendt og brugt blandt flere computerbrugere.
Ved hjælp af Display Driver Uninstaller kan man fjerne AMD / NVIDIA / Intel-grafikkortdrivere og flere andre pakker fra deres system. Det, der er usædvanligt ved dette værktøj, er imidlertid, at det ikke kun fjerner driverne, men også rydder alt filerne relateret til grafikkortet inkluderer, inklusive registreringsdatabase poster, mapper og installation pakker.
Sådan bruges Display Driver Uninstaller på Windows 10-computer?
Lad os lære at bruge Display Driver Uninstaller.
Bemærk:
Inden vi begynder med processen, vil vi anbefale dig at oprette Systemgendannelse, da Display Driver Uninstaller er en kraftfuldt værktøj, og i tilfælde af at noget ikke planlægges, kan du gendanne systemet ved blot at bruge gendannelsespunktet.
Metode 1: Fjern din grafikkortdriver ved hjælp af Display Driver Uninstaller:
Følg trinene nedenfor for at fjerne din grafikkortdriver ved hjælp af Display Driver Uninstaller:
- Download først den nyeste version af Display Driver Uninstaller ind på din computer fra den officielle platform. Mens du downloader det, vil værktøjet være i form af en 7zip arkiv.
- Find den downloadede fil her, og dobbeltklik derefter på den. Du vil se en hurtig bede om at udtrække værktøjet. Vælg blot det sted, du vil udtrække det på, og klik derefter på Uddrag fanen.
- Dobbeltklik på værktøjet, når værktøjet er udpakket Display Driver Uninstaller ikonet og åbn det. Du modtager hurtigt en advarselsmeddelelse om, at det anbefales at bruge dette værktøj i fejlsikret tilstand. Her skal du starte op i Sikker tilstand. For at gøre det,
- Vælg Sikker tilstand mulighed fra Startmulighed menu.
- Når du har valgt Sikker tilstand, klik nu på Genstart-knap.
Bemærk:
Du kan også køre Display Driver Uninstaller i normal tilstand ved at vælge Normal fra menuen Startindstillinger.
- Nu en gang den Display Driver Uninstaller åbnes, vil du kunne se oplysningerne om dit grafikkort.
- Her dog den Display Driver Uninstaller finder automatisk din grafikkortdriver, men hvis ikke, kan du stadig vælge dem manuelt fra menuen til højre på skærmen.
- Derudover vil du bemærke tre knapper i venstre ruden menu.
- Klik her på Rens og genstart-knappen hvis du installerer en ny driver til dit grafikkort.
- Eller brug Rengør og nedlukningsknap hvis du installerer et nyt grafikkort og til at fjerne driveren og derefter slukke for din computer.
- Den tredje knap, der siger “Rens og gør Bemærk Genstart”Vil dog rense driveren uden systemgenstart; det kan dog til tider medføre problemer med sort skærm.
Når du først har valgt blandt ovenstående handlinger, skal du nu vente på, at Display Driver Uninstaller fjerner driveren.
- Din computer genstarter automatisk nu, og når den gør det, fjernes skærmdriveren fuldstændigt, og alle fejl i forbindelse med den løses på ingen tid.
- Desuden skal du installere en ny driver til dit grafikkort og kontrollere, om problemet blev løst eller ej.
Metode 2: Fjern din grafikkortdriver med fejlsikret tilstand:
- Klik først på Start-knap, hold Skift-tast og klik på Tænd / sluk-knap. Nu mens du holder på Skift-tast, klik på Genstart mulighed.
- Når din computer er genstartet, skal du klikke på Fejlfinding indstillinger, og vælg derefter Avancerede indstillinger.
- Klik videre Startindstillinger -> Genstart .
- Nu fra listen over muligheder skal du trykke på det relevante nummer for at vælge en hvilken som helst version af fejlsikret tilstand.
- Når Safe Mode genstartes, skal du starte Display Driver Uninstaller og følg derefter instruktionerne fra metode 1 for at slette din skærmdriver.
- Brugere, der ikke har adgang til fejlsikret tilstand fra Display Driver Uninstaller, kan også prøve at køre værktøjet direkte fra fejlsikret tilstand med den proces, der er forklaret ovenfor i artiklen.
Display Driver Uninstaller er et af de mest nyttige, nemme at bruge, men alligevel kraftfulde værktøjer, der gør det meste af opgaven hurtig og problemfri. For at kunne bruge værktøjet behøver man ikke nødvendigvis at downloade det til deres system, men kan også følge ovenstående metoder og køre værktøjet.
Display Driver Uninstaller understøtter 32-bit og 64-bit systemer og er også kompatibel med ældre versioner af Windows. Det bruger ikke meget af dine systemressourcer og kan bruges selv af begyndere ret hurtigt. Hvis du har spørgsmål eller feedback, skal du skrive kommentaren ned i nedenstående kommentarfelt.
Annoncer



