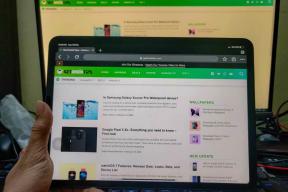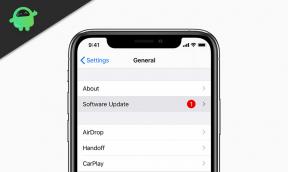Sådan løses Rage 2 Crashing or Not Working problem på pc
Miscellanea / / August 04, 2021
2019's first-person shooter-videospil Raseri 2 er udviklet af Avalanche Studios i samarbejde med id Software og udgivet af Bethesda Softworks. Dette post-apokalyptiske genre-videospil i den åbne verden har meget at tilbyde med hensyn til grafik og spiloplevelse. Selvom det for det meste har blandede anmeldelser på Steam, finder spillerne det ret vanedannende. Nu oplever nogle af spillerne flere problemer med Rage 2, og Crash-problemet på pc er et af dem. Hvis du også står over for det samme problem, kan du følge denne fejlfindingsvejledning helt for at løse det.
PC-spil, der går ned ved opstart, eller tilfældige nedbrud er de mest almindelige problemer i disse dage for hver pc-spiller. Det er meget frustrerende, at der ikke er nogen specifikke grunde til, at spillet går ned på pc og berørte spillere har brug for at tage fat på det selv, hvilket igen er irriterende, eller du kan sige tidskrævende. Nogle gange er endda afinstallation af spillet eller sletning af gemte spilfiler til bestemte titler værre end noget andet. Heldigvis har vi her delt nogle af de mulige løsninger nedenfor, der skal hjælpe dig med nemt at finde ud af, hvad der faktisk udløser det nedbrudte problem for dit Rage 2-spil. Derfor kan du løse det ved først at rette disse grunde uden at roaming her og der.
Sideindhold
- Hvorfor fortsætter Rage 2 med at gå ned?
- Mindste systemkrav:
- Anbefalede systemkrav:
-
Sådan løses Rage 2 Crash-problem på pc
- 1. Kør programmet som administrator
- 2. Opdater grafikdrivere
- 3. Opdater Windows
- 4. Luk baggrundsopgaver
- 5. Indstil høj prioritet i Jobliste
- 6. Geninstaller DirectX (Seneste)
- 7. Deaktiver Windows Firewall eller Antivirus-program
- 8. Geninstaller Microsoft Visual C ++ Runtime
- 9. Deaktiver Steam Overlay
- 10. Juster Discord-indstillinger
- 11. Juster Nvidia-kontrolpanelindstillinger
- 12. Skift indstillinger for AMD-kontrolpanel
- 13. Fjern midlertidige filer
- 14. Indstil standard CPU og grafikhastighed
Hvorfor fortsætter Rage 2 med at gå ned?
Det anbefales stærkt at kontrollere, om der er mulige årsager til, at spillet går ned. Derefter kan du følge metoderne for at løse dette problem en efter en.
- Det kan være muligt, at din pc-konfiguration ikke er kompatibel med systemkravene til Rage 2-spillet. Kontroller systemkravene nedenfor.
- Hvis en midlertidig fejl eller systemcache forårsager problemet, skal du fjerne det.
- En manglende eller ødelagt spilfil kan udløse spilnedbrud.
- Nogle gange kan en forældet Windows OS-build eller grafikdriveren forårsage nedbrud.
- Hvis den installerede DirectX-version bliver forældet, går de fleste spil ned.
- Et ældre grafikkort kan blive forældet og understøtter ikke Direct3D Hardware Feature Level 11.0 GPU.
- Chancerne er store for, at Rage 2 eller spilstarteren bliver forældet.
- En unødvendig baggrundskørsel eller et program kan også spise mange systemressourcer, hvilket vil føre til spilnedbrud.
- For det meste kan Windows Sikkerheds- eller Firewall-beskyttelse eller et hvilket som helst tredjeparts Antivirus-program forhindre, at spilfiler kører korrekt.

Mindste systemkrav:
- Styresystem: Win7, 8.1 eller 10 (64-bit versioner)
- Processor: Intel Core i5-3570 eller AMD Ryzen 3 1300X
- Hukommelse: 8 GB RAM
- Grafik: Nvidia GTX 780 3GB eller AMD R9 280 3GB
- Opbevaring: 50 GB ledig plads
Anbefalede systemkrav:
- Styresystem: Win7, 8.1 eller 10 (64-bit versioner)
- Processor: Intel Core i7-4770 eller AMD Ryzen 5 1600X
- Hukommelse: 8 GB RAM
- Grafik: Nvidia GTX 1070 8GB eller AMD Vega 56 8GB
- Opbevaring: 50 GB ledig plads
Sådan løses Rage 2 Crash-problem på pc
Nu, uden at spilde mere tid, lad os hoppe ind i nedenstående trin.
1. Kør programmet som administrator
Sørg for at køre spillet og Steam (exe) -filen som administrator på dit Windows-system for at give korrekt adgang. For at gøre det:
- Højreklik på den spil. ekse fil> Gå til Ejendomme.
- Klik på Kompatibilitet fanen> Vælg Kør dette program som administrator.

- Klik på ansøge og så Okay for at gemme ændringer.
- Sørg for at gøre det samme for Steam (.exe) også.
- Når du er færdig, skal du kunne køre Rage 2-spillet korrekt.
Du kan også gøre det samme med din Epic Games Launcher.
2. Opdater grafikdrivere
Det er altid nødvendigt at opdatere grafikdrivere på dit Windows-system for at køre alle programmer problemfrit. At gøre dette:
- Højreklik på den Start-menu at åbne op for Menu med hurtig adgang.
- Klik på Enhedshåndtering fra listen.
- Nu, Dobbeltklik på den Displayadaptere kategori for at udvide listen.
- Derefter Højreklik på det dedikerede grafikkortnavn.

Annoncer
- Vælg Opdater driver > Vælg Søg automatisk efter drivere.
- Hvis der er en tilgængelig opdatering, downloades og installeres den automatisk den nyeste version automatisk.
- Når du er færdig, skal du sørge for at genstarte din computer for at ændre effekter.
Alternativt kan du manuelt downloade den nyeste version af grafikdriveren og installere den direkte fra det officielle websted til din grafikkortproducent. Nvidia-grafikkortbrugere kan opdatere GeForce Experience-appen via Nvidia officielle side. I mellemtiden kan AMD-grafikkortbrugere besøge AMD-websted for det samme.
3. Opdater Windows
Opdatering af Windows OS build er altid vigtigt for pc-brugere såvel som pc-spillere for at reducere systemfejl, kompatibilitetsproblemer og nedbrud. I mellemtiden indeholder den nyeste version for det meste yderligere funktioner, forbedringer, sikkerhedsrettelser og mere. At gøre det:
- Trykke Windows + I taster for at åbne Windows-indstillinger menu.
- Klik derefter på Opdatering og sikkerhed > Vælg Søg efter opdateringer under Windows opdatering afsnit.

Annoncer
- Hvis der er en funktionsopdatering tilgængelig, skal du vælge Download og installer.
- Det kan tage et stykke tid at gennemføre opdateringen.
- Når du er færdig, skal du genstarte din computer for at installere opdateringen.
4. Luk baggrundsopgaver
Unødvendige baggrundsopgaver eller programmer kan spise mange systemressourcer som CPU eller hukommelsesforbrug, der bogstaveligt talt reducerer systemets ydeevne. Derfor vises opstart, der går ned, forsinket og ikke indlæsningsproblemer ganske ofte. Du skal blot lukke alle unødvendige baggrundsopgaver helt. At gøre dette:
- Trykke Ctrl + Skift + Esc taster for at åbne Jobliste.
- Klik nu på Processer fane> Klik for at vælge opgaver, der unødigt kører i baggrunden og bruger nok systemressourcer.

- Klik på Afslut opgave at lukke det en efter en.
- Når du er færdig, skal du genstarte dit system.
Nu kan du kontrollere, om du har rettet Rage 2 Keep Crashing på din pc eller ej. Hvis ikke, skal du følge den næste metode.
5. Indstil høj prioritet i Jobliste
Foretag dit spil prioritet i det højere segment via Task Manager for at fortælle dit Windows-system at køre spillet korrekt. At gøre dette:
- Højreklik på den Start-menu > Vælg Jobliste.
- Klik på Processer fanen> Højreklik på spilopgaven.
- Vælg Indstil prioritet til Høj.
- Luk Jobliste.
- Til sidst skal du køre Rage 2-spillet for at kontrollere, om det fortsætter med at gå ned på pc eller ej.
6. Geninstaller DirectX (Seneste)
Du bør prøve at geninstallere den nyeste version af DirectX fra officielle Microsoft-websted på din pc / bærbar computer. Du skal bare downloade og installere DirectX-installationspakken og køre den. Husk, at du skal bruge DirectX 11 eller derover for at køre Rage 2-spillet korrekt.
7. Deaktiver Windows Firewall eller Antivirus-program
Chancerne er store nok til, at din standard Windows Defender Firewall-beskyttelse eller ethvert tredjeparts antivirusprogram måske forhindrer, at de igangværende forbindelser eller spilfiler kører korrekt. Så sørg for midlertidigt at deaktivere eller deaktivere realtidsbeskyttelse og firewallbeskyttelse. Derefter skal du prøve at køre spillet for at kontrollere, om Rage 2 Keeps Crashing on PC-problemet er løst eller ej. At gøre dette:
- Klik på Start-menu > Type firewall.
- Vælg Windows Defender Firewall fra søgeresultatet.

- Klik nu på Slå Windows Defender Firewall til eller fra fra venstre rude.
- En ny side åbnes> Vælg Sluk for Windows Defender Firewall (anbefales ikke) mulighed for både Private og offentlige netværksindstillinger.

- Når du er valgt, skal du klikke på Okay for at gemme ændringer.
- Til sidst skal du genstarte din computer.
På samme måde skal du også deaktivere Windows-sikkerhedsbeskyttelsen. Følg blot nedenstående trin:
- Trykke Windows + I taster for at åbne Windows-indstillinger menu.
- Klik på Opdatering og sikkerhed > Klik på Windows-sikkerhed fra venstre rude.

- Gå til Virus- og trusselsbeskyttelse > Klik på Administrer indstillinger.
- Derefter skal du blot sluk det Real time beskyttelse skifte.
- Klik på, hvis du bliver bedt om det Ja for at gå videre.
- Derudover kan du også slå fra Cloud-leveret beskyttelse, Sabotagebeskyttelse Hvis du vil.
8. Geninstaller Microsoft Visual C ++ Runtime
Sørg for at geninstallere Microsoft Visual C ++ Runtime på din computer for at løse flere spilproblemer eller fejl helt. At gøre det:
- Tryk på Windows tasten fra tastaturet for at åbne Start-menu.
- Type Apps og funktioner og klik på det fra søgeresultatet.
- Find nu Microsoft Visual C ++ program (er) på listen.
- Vælg hvert program, og klik på Afinstaller.
- Besøg officielle Microsoft-websted og download den nyeste Microsoft Visual C ++ Runtime.
- Når det er gjort, skal du installere det på din computer og genstarte systemet for at ændre effekter.
9. Deaktiver Steam Overlay
- Åben Damp på din Windows.
- Gå over til Indstillinger > Klik på I spil.
- Klik på afkrydsningsfeltet for at deaktivere Aktivér Steam Overlay, mens du er i spillet.
- Når afkrydsningsfeltet er fjernet, skal du klikke på Okay.
10. Juster Discord-indstillinger
- Start Uenighed > Klik på Brugerindstillinger.
- Vælg Voice & Video fra venstre sidebjælke.
- Rul lidt ned, og klik på Fremskreden.
- Deaktiver derefter OpenH264 Video Codec leveret af Cisco System, Inc.
- Deaktiver derefter Aktivér servicekvalitet med høj pakkeprioritet.
- Gå nu til Overlay.
- Du kan også slukke for overlay i spillet.
- Gå derefter videre til Udseende.
- Gå til Fremskreden.
- Deaktiver Hardware Acceleration.
- Når du er færdig, skal du genstarte systemet.
11. Juster Nvidia-kontrolpanelindstillinger
- Klik på Juster billedindstillingerne med forhåndsvisning under 3D-indstillinger.
- Vælg Brug de avancerede 3D-billedindstillinger.
- Start derefter Nvidia Kontrolpanel.
- Klik på Administrer 3D-indstillinger> Gå til Globale indstillinger.
- Derudover kan du også justere nogle af de andre muligheder:
- Deaktiver Billedslibning
- Aktiver Gevindoptimering
- Brug maksimal ydelse til Strømstyring
- Sluk Lav latens-tilstand
- Sæt Teksturfiltreringskvalitet til Performance-tilstand
Når du er færdig, skal du genstarte din computer og kontrollere, om Rage 2-nedbrudsproblemet er løst eller ej.
12. Skift indstillinger for AMD-kontrolpanel
- Gå til Global grafik.
- Sluk Radeon Anti-Lag
- Sluk Radeon Boost
- Brug applikationsindstillinger til Anti-aliasing-tilstand
- Sæt Anti-aliasing-metode til multi-sampling
- Sluk Morfologisk filtrering
- Deaktiver Billedslibning
- Sluk Anisotropisk filtrering
- Brug Performance mode til Teksturfiltreringskvalitet
- Du kan også aktivere Optimering af overfladeformat
- AMD-optimering til Tesselation Mode
- Vent på V-sync - Sluk den
- Brug AMD-optimering til Shader-cache
- Deaktiver OpenGL Triple Buffering
- Sluk Maksimalt Tesselation-niveau
- Indstil grafik til GPU-arbejdsbelastning
- Sluk for Radeon Chill
- Deaktiver Frame Rate Target Control
13. Fjern midlertidige filer
- Trykke Windows-tast + R på dit tastatur for at åbne RUN-programmet.
- Skriv nu %Midlertidig% og tryk på Enter.
- Du får en masse midlertidige filer på en side.
- Vælg alle filer ved at trykke på Ctrl + A. på tastaturet.
Tryk derefter på Skift + Slet på tastaturet for at fjerne alle filerne. - Nogle gange kan nogle af de midlertidige filer ikke slettes. Så lad dem være, som de er, og luk dem.
14. Indstil standard CPU og grafikhastighed
Da de fleste af brugerne altid vil bruge ultrahøj ydeevne fra CPU og GPU fra den allerførste dag. Så de fleste af brugerne køber enten en overclocked version eller øger overclockinghastigheden manuelt. Så hvis du også har overclocked din GPU-hastighed, og efter at have gjort det, oplever du flaskehals eller forsinkelse eller nedbrud relaterede problemer, skal du bare indstille den til standardtilstand.
Du kan også bruge MSI Afterburner-værktøjet eller Zotac Firestorm-applikationen for at sænke urets hastighed. Når du er færdig, kan du køre Rage 2-spillet for at kontrollere, om det går ned ved opstart eller ej.
Det er det. Vi håber, at denne guide var nyttig for dig. Du kan kommentere nedenfor for eventuelle spørgsmål.