Fix: COD Black Ops Cold War Crashing
Miscellanea / / August 04, 2021
Call of Duty: Black Ops Cold War er førstepersons shooter-titel under Call of Duty-franchisen. Selvom titlen bliver ret populær blandt Battle Royale-samfundet, ser det ud til, at der er en enorm liste over fejl og fejl tilgængelige i dette spil. De fleste pc-brugere bliver berørt på grund af problemet med COD Black Ops Cold War Crashing selv i 2021. Hvis du også står over for det samme problem, skal du følge denne vejledning.
Den mest irriterende del er, at når spillere prøver at komme ind i lobbyen eller starte spillet på deres pc, begynder det at kollidere meget. Selv nogle af de berørte spillere har rapporteret, at de oplever hyppige nedbrud, som ikke forventes af en sådan franchise-titel. Selv spillet ser ud til at stå over for flere fejl såsom problemer med sort skærm, lags, stammere, rammedråber, visuelle grafiske fejl og meget mere.
Sideindhold
- Hvorfor COD Black Ops Cold War Crashes?
-
Fix: COD Black Ops Cold War Crashing | 2021-opdatering
- 1. Kontroller systemkrav
- 2. Opdater grafikdrivere
- 3. Opdater Windows OS Build
- 4. Kør spillet som administrator
- 5. Kør spillet i DirectX 11 version
- 6. Luk andre baggrundsopgaver
- 7. Scan og reparer spilfiler
- 8. Deaktiver lodret synkronisering
- 9. Prøv at bruge en anden region
- 10. Skift til vinduet skærmtilstand
- 11. Indstil Windows Display Language til engelsk
- 12. Sørg for, at Activision- og Blizzard-konti er forbundet
- 13. Deaktiver hardware-accelereret GPU-planlægning
- 14. Deaktiver strålesporing i spillet
Hvorfor COD Black Ops Cold War Crashes?
For at være meget præcis er der et par mulige årsager bag et sådant problem. Såsom en forældet grafikdriverversion, en forældet Windows OS-build, problemer med DirectX, inkompatibilitetsproblemer med systemkravene, beskadigede eller manglende spilfiler, overclocked CPU / GPU frekvens og mere.
Her har vi delt alle mulige løsninger for at løse dette problem, som du kan følge.

Fix: COD Black Ops Cold War Crashing | 2021-opdatering
Hvis vi taler om de mulige årsager, er nogle af dem ret almindelige i disse dage, når det kommer til pc-spil. Mens nogle af årsagerne kan udløse opstartsnedbrudsproblemet på grund af flere aspekter og for det meste kan ske ved din ende. Så uden videre, lad os springe ind i guiden nedenfor.
1. Kontroller systemkrav
Det er nødvendigt nok at kontrollere spilets systemkrav, hvis du oplever flere problemer med lanceringen af spillet eller gameplayet på din pc. Her har vi delt de minimale og anbefalede systemkrav, som du bør kontrollere en gang, hvis du ikke er sikker på, om din pc-konfiguration er i stand nok eller ej.
Minimumskrav:
- Styresystem: Windows 7 64 Bit (SP1) eller Windows 10 64 Bit (v.1803 eller højere)
- CPU: Intel Core i3-4340 eller AMD FX-6300
- RAM: 8 GB
- HDD: MP Kun 35 GB, 82 GB til alle spiltilstande
- GRAFIK: NVIDIA GeForce GTX 670 / GeForce GTX 1650 eller Radeon HD 7950
Anbefalede krav:
- Styresystem: Windows 10 64 Bit
- CPU: Intel Core i5-2500K eller AMD Ryzen R5 1600X processor
- RAM: 12 GB
- HDD: 82 GB
- GRAFIK: NVIDIA GeForce GTX 970 / GTX 1660 Super eller Radeon R9 390 / AMD RX 580
2. Opdater grafikdrivere
- Trykke Windows + X taster for at åbne Hurtig start-menu.
- Klik nu på Enhedshåndtering fra listen> Dobbeltklik på Displayadaptere.
- Højreklik på det dedikerede grafikkort, du bruger.

Annoncer
- Vælg derefter Opdater driver > Vælg Søg automatisk efter drivere.
- Hvis der er en opdatering tilgængelig, downloades og installeres den automatisk den nyeste version automatisk.
- Når du er færdig, skal du sørge for at genstarte din computer for at anvende ændringer.
3. Opdater Windows OS Build
- Trykke Windows + I taster for at åbne Windows-indstillinger menu.
- Klik derefter på Opdatering og sikkerhed > Vælg Søg efter opdateringer under Windows opdatering afsnit.

- Hvis der er en funktionsopdatering tilgængelig, skal du vælge Download og installer.
- Det kan tage et stykke tid at gennemføre opdateringen.
- Sørg for at genstarte din computer for at installere opdateringen fuldstændigt.
4. Kør spillet som administrator
- Højreklik på den Call of Duty: Black Ops Cold War exe genvejsfil på din pc.
- Vælg nu Ejendomme > Klik på Kompatibilitet fanen.

- Aktivér Kør dette program som administrator afkrydsningsfelt.
- Klik på ansøge og vælg Okay for at gemme ændringer.
5. Kør spillet i DirectX 11 version
- Åben Battle.net (Blizzard) launcher på pc'en.
- Gå til Spil > Klik på Call of Duty: BOCW.
- Vælg Muligheder > Vælg Spilindstillinger.
- Fra Black Ops Cold War sektion, klik på Yderligere kommandolinjeargumenter afkrydsningsfelt for at aktivere det.
- Skriv derefter -d3d11 og spil Black Ops Cold War-spillet for kraftigt at køre i DirectX 11-tilstand.
6. Luk andre baggrundsopgaver
- Trykke Ctrl + Skift + Esc taster for at åbne Jobliste.
- Klik nu på Processer fane> Klik for at vælge opgaver, der unødigt kører i baggrunden og bruger nok systemressourcer.
- Klik på Afslut opgave at lukke det en efter en.
- Når du er færdig, skal du genstarte dit system og kontrollere problemet.
7. Scan og reparer spilfiler
- Åbn Battle.net-klient > Gå til Spil.
- Klik på Call of Duty: BOCW titel.
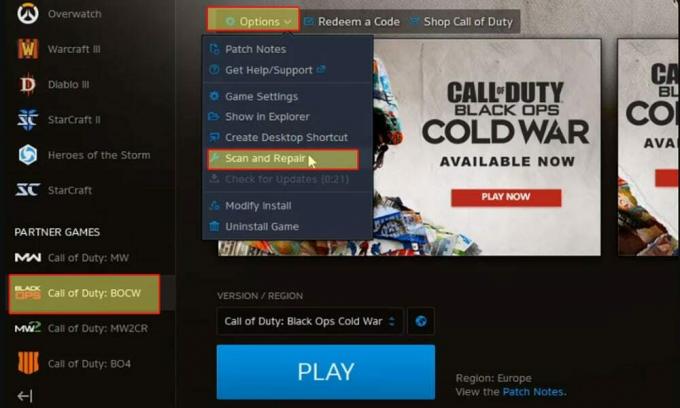
Annoncer
- Klik på Muligheder > Vælg Scanning og reparation.
- Når processen er afsluttet, skal du klikke på Søg efter opdateringer.
- Når du er færdig, skal du genstarte klienten og prøve at køre spillet.
8. Deaktiver lodret synkronisering
Vertical Sync (V-Sync) er en af de nyttige grafikindstillinger, der synkroniserer billedhastigheden på dit spil såvel som opdateringshastigheden på din skærm for at minimere visuelle forsinkelser eller rystelser. Men hvis din pc-konfiguration ikke er stærk nok, skal du slå den fra. At gøre dette:
- Åben Battle.net klient> Gå til Spil.
- Åbn Call of Duty: BOCW titel.
- Gå nu til spillet Indstillinger menu> Klik på Grafik.
- Bare sæt handicappet for begge Gameplay V-Sync og Menu V-Sync mulighed.
- Når du har slået dem fra, skal du lukke spillet og åbne det igen.
9. Prøv at bruge en anden region
Nogle gange kan valg af en anden region muligvis løse flere problemer som at gå ned eller ikke starte eller endda forbindelsesproblemer med spilserverne.
- Åben Battle.net klient> Gå til Spil.
- Klik på Call of Duty: BOCW titel> Under Version / region Sørg for at klikke på Jord ikon.
- Nu, vælg en anden region > Klik på Spil for at kontrollere problemet.
10. Skift til vinduet skærmtilstand
Der er grundlæggende tre typer gaming-displayvinduetilstand på en computer, som brugerne foretrækker som Windowed, Borderless og Fullscreen Borderless. Det kan være nyttigt for mange pc-brugere at skifte til visningstilstanden Windowed, hvis de oplever problemer med sort skærm eller nedbrud på pc'en.
- Når du er i spillet eller på skærmbilledet til indlæsning af spil, skal du trykke på Alt + Enter taster for at skifte visningstilstand til Windowed.
- Hvis problemet er løst, og du nu er i stand til at spille spillet, skal du trykke på Alt + Enter-tasterne igen for at skifte mellem skærmtilstande.
11. Indstil Windows Display Language til engelsk
Det er virkelig vigtigt, at du manuelt har valgt Windows Display Language til engelsk, hvis det er dit standardsprog. Masser af berørte spillere har rapporteret, at efter at have valgt displaysproget til engelsk, har de rettet problemet med opstartsnedbrud på pc'en.
- Trykke Windows + I taster for at åbne Windows-indstillinger.
- Klik på Tid og sprog > Klik på Sprog fra venstre rude.
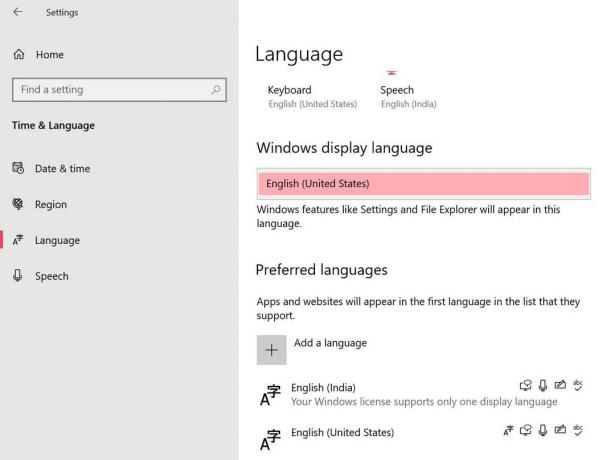
- Vælg nu Engelsk Forenede Stater) fra listen over sprog til Windows-skærmsprog.
- Hvis du i tilfælde af at du ikke fandt dit foretrukne sprog på listen, skal du sørge for at klikke på Tilføj et sprog.
- Når den er valgt, skal du genstarte din computer for at anvende ændringer.
- Endelig skal du åbne Call of Duty: BOCW-spillet, og det skal køre korrekt.
12. Sørg for, at Activision- og Blizzard-konti er forbundet
- Gå over til embedsmanden Activision login skærm side.
- Log nu på din eksisterende konto> Klik på Profil fra øverste højre hjørne.
- Gå til Kontolinkning sektion> Klik på Link til Battle.net-konto.
- Vælg Blive ved og vent på, at forbindelsesprocessen er afsluttet.
- Når du er færdig, skal du køre Call of Duty: Black Ops Cold War-spillet og tjekke for det nedbrudte problem.
13. Deaktiver hardware-accelereret GPU-planlægning
Selvom den hardware-accelererede GPU-planlægningsfunktion tillader systemet at køre korrekt, og det også øger ydeevnen, nogle af de berørte spillere har nævnt, at det har hjulpet dem at slå det fra masse. Hvis ingen af ovenstående metoder fungerede for dig, kan du prøve at følge nedenstående trin for at slå den hardware-accelererede GPU-planlægningstilstand på din Windows 10.
- Højreklik på det tomme skrivebordsområde> Vælg Skærmindstillinger.
- Klik på Grafikindstillinger under Flere skærme afsnit.
- Klik på Skift standardgrafikindstillinger under Standardindstillinger.
- Her kan du nemt sluk det Hardware-accelereret GPU-planlægning funktion.
14. Deaktiver strålesporing i spillet
Ray Tracing er en skærmgengivelsesteknologi, der genererer et billede ved at spore lysstien som pixels i et billede til et for bedre synlighed og forbedret grafikkvalitet end normalt. Det kræver dog en tung mængde hardwareydelse, og et par grafikkort er kompatible med denne funktion fra nu af.
Nogle af spillerne har rapporteret, at deaktivering af denne funktion i spilindstillingerne kan løse det nedbrudte problem. At gøre det:
- Åben Call of Duty: Black Ops Cold War > Gå til Indstillinger.
- Gå over til Grafik fanen> Her ser du Ray Tracing mulighed.
- Deaktiver nu alle tre muligheder som nedenfor:
- Strålesporing af solskygger - deaktiveret
- Strålesporing af lokale skygger - deaktiveret
- Strålesporing af omgivende okklusion - deaktiveret
- Når du er færdig, skal du genstarte Battle.net-klienten og prøve at køre spillet igen.
Det er det, fyre. Vi antager, at denne guide var nyttig for dig. For yderligere spørgsmål, lad os det vide i kommentaren nedenfor.



