Sådan får du adgang til skjulte Mac-indstillinger
Miscellanea / / August 04, 2021
Jeg husker den første dag, jeg brugte Mac, og jeg vidste ikke om alle indstillinger og funktioner. Senere fandt jeg mange nyttige skjulte indstillinger, som både er tidsbesparende og smart implementering af Apple. Du kan tilpasse din Mac ved at aktivere eller få adgang til disse skjulte funktioner og indstillinger, herunder Bluetooth, Ethernet, skærm, nulstilling af dine docktilpasninger osv.
Du tænker måske over, hvordan du kan få adgang til disse Mac-indstillinger. Bare rolig! I dag hjælper vi dig med at få adgang til skjulte Mac-indstillinger lige uden for døren uden problemer og med sjov.
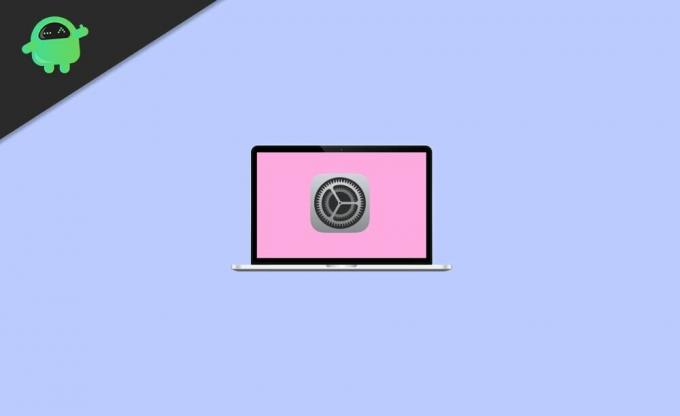
Sideindhold
-
Sådan får du adgang til skjulte Mac-indstillinger
- Få adgang til skjult Bluetooth-fejlfindingsmenu på Mac
- Få adgang til eller tilslut dig et skjult WiFi-netværk på Mac
- Forhindre, at en netværkstjeneste bliver brugt
- Altid skiftende tapet på Mac
- Dæmp Siri på din Mac
- Få adgang til din Mac, og lås den op med et Apple Watch
- Få adgang til skjult indstilling af din Mac med Tinker-værktøjet
- Konklusion
Sådan får du adgang til skjulte Mac-indstillinger
Var du opmærksom på skjulte Mac-indstillinger, som du ikke fandt i Systemindstillinger. Så se over de tricks, som vi fortæller dig yderligere for at opleve alle de skjulte funktioner i macOS.
Få adgang til skjult Bluetooth-fejlfindingsmenu på Mac
Denne funktion er kun nyttig, når du står over for problemer som en glitchy mus, et upålideligt tastatur eller en dårlig hovedtelefonforbindelse. Du ved måske om denne funktion, men vidste du nogensinde, at der er en super skjult menu med nogle ekstra fejlfindingsværktøjer? Så lad os se over denne skjulte Bluetooth-fejlfindingsmenu.
- Åbn Bluetooth-fejlfindingsmenuen ved at trykke på tasterne ↑ og Shift + ~. Tryk på ikonet for Bluetooth-menulinjen.
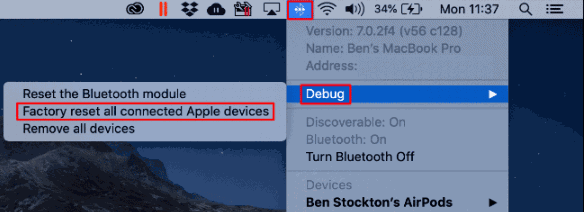
- Du kan se tre muligheder der. (Nulstil Bluetooth-modulet, nulstil alle tilsluttede Apple-enheder til fabriksindstillingerne, og fjern alle enheder)
Men husk at kun bruge disse funktioner, hvis du ikke har andre muligheder, fordi du efter et klik på indstillingerne kan have alvorlige problemer. Så brug alle disse indstillinger, hvis det er nødvendigt.
Få adgang til eller tilslut dig et skjult WiFi-netværk på Mac
I vil muligvis alle gå ind i et netværk, hvis navn ikke sendte. Hvis du har brug for at slutte dig til sådanne netværk. For det første skal du kende navnet på netværkstilstand, brugernavn, adgangskode, type trådløs sikkerhed osv. Følg nedenstående trin for at deltage i et skjult WiFi-netværk:
- Gå til ikonet for WiFi-status, der findes i menulinjen. Under hvilken du skal klikke på Andre netværk.
- Tryk på Andet nederst på listen Andre netværk.
- Indtast netværksnavnet. Tryk derefter på Sikkerhed fra pop op-menuen.
- Vælg nu typen af trådløs sikkerhed. Indtast derefter tilstanden, identiteten og andre nødvendige legitimationsoplysninger i henhold til kravet.

- Derefter ser du to muligheder. (Vis adgangskode og husk dette netværk) Vælg en mulighed efter dine behov.
- Til sidst skal du klikke Tilslutte.
Forhindre, at en netværkstjeneste bliver brugt
Netværkstjenesterne er også kendt som porte eller netværksgrænseflader. Og for at forhindre, at din netværkstjeneste bliver brugt, skal du følge nedenstående trin:
- Gå til menuen, og vælg indstillingen Systemindstillinger. Klik derefter på Netværk.
- Fra lokalmenuen Placering skal du vælge den placering, du skal ændre.
- Tryk på indstillingen Mere. Vælg derefter indstillingen Gør tjeneste inaktiv fra listen.
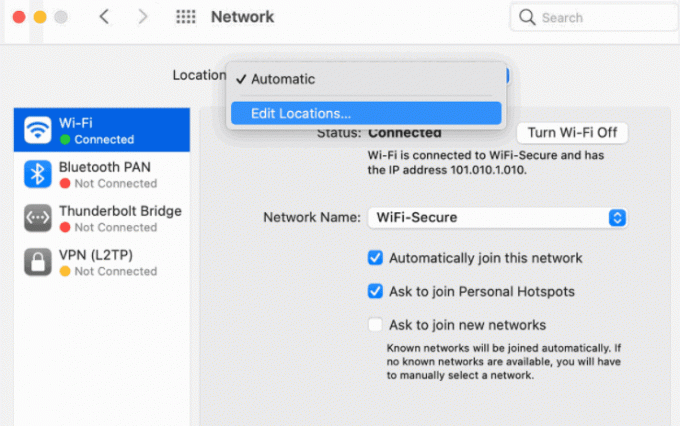
- Tryk på Anvend. Det er det, nu forhindrer din netværkstjeneste at blive brugt af nogen.
Altid skiftende tapet på Mac
I stedet for det samme kedelige billede som et tapet på dit skrivebord kan du bruge den altid skiftende tapetmulighed på din Mac. For at aktivere denne skjulte funktion på din Mac-pc skal du følge nedenstående trin:
- Åbn indstillinger, og gå til Systemindstillinger.
-
Trykke på Desktop & pauseskærm.
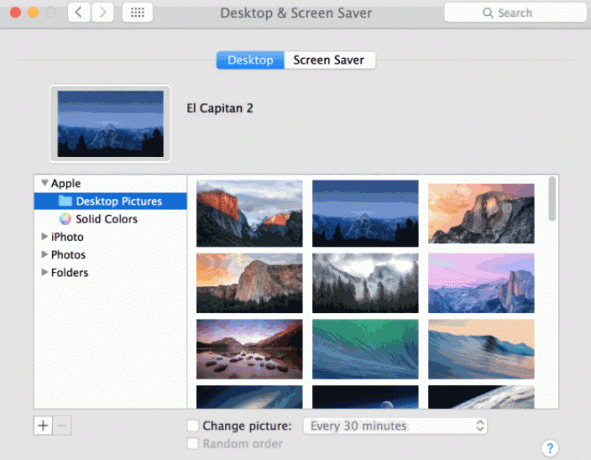
- Vælg tre dynamiske skrivebordsbilleder til dit tapet, og klik på ok. Skrivebordet ser nu så yndefuld ud på grund af det skiftende tapet.
Dæmp Siri på din Mac
Ja, du vil slå Siri fra på din Macbook ved at følge de enkle trin nedenfor:
Annoncer
- Gå til menuen og tryk på Systempræference.
- Under systempræferencen får du en mulighed, Siri. Klik på den.
- Nu lige ved siden af stemmefeedback kan du se Af mulighed. Klik på den.
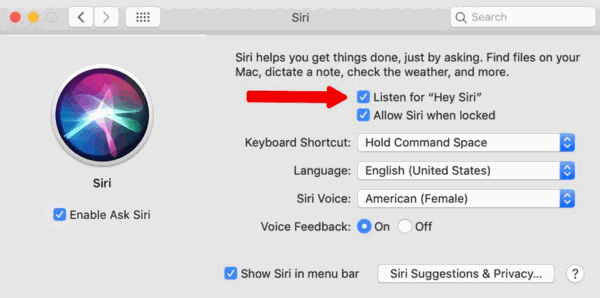
- Det er det, nu dæmper Siri og arbejder stille i henhold til din retning.
Få adgang til din Mac, og lås den op med et Apple Watch
Følg disse procedurer for at låse din Mac op ved hjælp af et Apple Watch:
- Tænd din Macbook, og gå til Systempræference.
- Gå nu mod Sikkerhed og privatliv.
- Du vil bemærke en mulighed Tillad dit Apple Watch at låse din Mac op under afsnittet Generelt.
Få adgang til skjult indstilling af din Mac med Tinker-værktøjet
Du kan høre om dette værktøj. Tinker Tool er et gratis værktøj, der giver dig adgang til og redigerer alle dine Macs skjulte hemmelige indstillinger. Brugergrænsefladen til Tinker Tool er ligetil og nem at bruge. Følg proceduren trin for trin for at bruge Tinker Tool:
- Gå til den officielle webside for Tinker-værktøjet, og download den kompatible version af Tinker-værktøjet til din Mac-version.
- Start Tinker Tool efter download, følg instruktionerne på skærmen for at installere det.
- Læs vilkårene og betingelserne, og fortsæt, og klik derefter på Forstået. Nu åbnes den vigtigste TinkerTool.
- Gå til fanen Finder i Tinker-værktøjet.
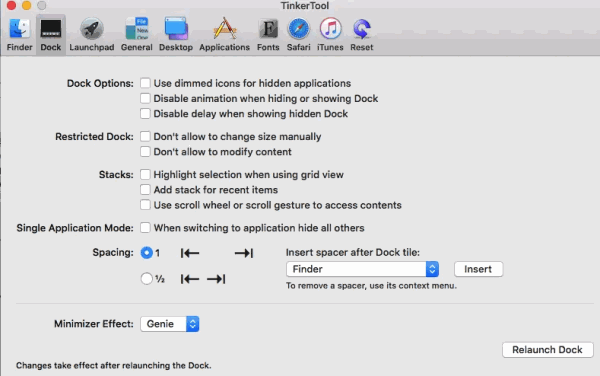
- Vælg indstillingen Vis skjulte filer og systemfiler afkrydsningsfelt.
Bemærk: Hvis du laver en fejl, mens du anvender disse indstillinger, skal du ikke bekymre dig. Nulstil dit system til fabriksindstilling.
Annoncer
Konklusion
Disse indstillinger er skjult, da disse var nogle af de avancerede indstillinger, MacOS kan give sine brugere. Med disse skjulte indstillinger på Mac kan du opnå meget mere og tage fuld kontrol over din mac.
Editorens valg:
- Fix: Apple Watch låser ikke Mac op med MacOS Big Sur
- Hvorfor macOS Big Sur ikke installerer | Sådan fejlfindes
- Fix: macOS Recovery Server kunne ikke kontaktes Fejl
- Løs Netflix-fejl S7363-1260-FFFFD1C1
- Sådan løses VirtualBox Installationsfejl på Mac



