Fix: Nvidia Display Driver Service mangler problem
Miscellanea / / August 04, 2021
Det er ret uheldigt for flere brugere, at de oplever Nvidia Vis drivertjeneste mangler problem på Windows-computeren efter opstart. En anden uventet ting er, at de berørte brugere ikke modtager nogen form for fejlmeddelelse eller fejlkode vedrørende dette problem. Derfor er de ikke opmærksomme på, hvad der faktisk udløser det, og hvordan man løser det.
Nå, hvis du også er et af ofrene, der støder på det samme problem, skal du ikke bekymre dig. Her har vi fået dig dækket. Der er et par mulige årsager, der kan findes, som kan forekomme et sådant problem for Nvidia Display Driver Service på Windows. For det meste kan en defekt eller beskadiget skærmdriver eller en forældet version forårsage dette problem.
Sideindhold
-
Fix: Nvidia Display Driver Service mangler problem
- 1. Skjul Nvidia-kontrolpanelet
- 2. Genstart Nvidia Network Service
- 3. Kør Nvidia Display Driver Service manuelt
- 4. Opdater Nvidia grafikdrivere
- 5. Prøv at bruge en tredjeparts driveropdaterer eller et reparationsværktøj
Fix: Nvidia Display Driver Service mangler problem
Mens den stoppede Nvidia-netværkstjeneste såvel som manglende registreringsdatabaseundernøgler eller -værdier også kan medføre, at skærmdriver-tjenesten ikke fungerer. Så uden at spilde mere tid, lad os springe ind i guiden nedenfor.
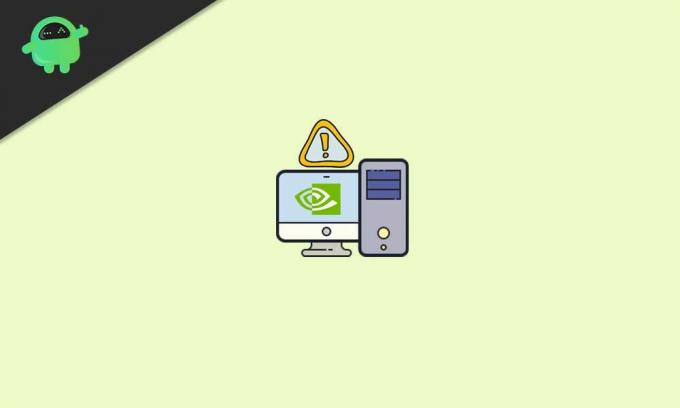
1. Skjul Nvidia-kontrolpanelet
Hvis det er tilfældet, er Nvidia Kontrolpanel skjult på din Windows-computer, så prøv at fjerne det fra Windows Kontrolpanel. For at gøre det:
- Klik på Start menu> Type Kontrolpanel i Windows-søgning.
- Klik på det fra søgeresultatet> Øverst til højre ser du Vis af: mulighed.

- Klik her på den og vælg Store ikoner for at se det respektive emne korrekt.
- Sørg nu for at Dobbeltklik på Nvidia Kontrolpanel fra listen.
- Når Nvidia-kontrolpanelet åbnes, skal du klikke på Desktop fanen.
- Klik for at markere / aktivere Tilføj kontekstmenu på skrivebordet og Vis ikon for beskedbakke.
- Når du er færdig, skal du lukke vinduet Nvidia Kontrolpanel og prøve at kontrollere problemet igen.
2. Genstart Nvidia Network Service
Det kan også være muligt, at Nvidia Network Service på en eller anden måde ikke kører i baggrunden, hvilket bogstaveligt talt forårsager flere problemer bortset fra, at tjenesten mangler fejl. Sådan løser du problemet:
- Tryk på Windows + R taster for at åbne Løb dialog boks.
- Type services.msc i tekstfeltet og klik på Okay at åbne Tjenester vindue.

- Rul nu ned på listen, og find den Nvidia Display Container LS mulighed.
- Højreklik på det og vælg at Genstart.
- Gør de samme trin for hver Nvidia-tjeneste, som du kan se på listen en efter en.
- Når alt er gjort, skal du sørge for at krydstjekke, om problemet er løst eller ej.
3. Kør Nvidia Display Driver Service manuelt
- Gå over til File Explorer (Denne pc) på din Windows-computer.
- Gå til C: køre hvor du dybest set har installeret Windows OS. [Hvis du har installeret Windows på et andet drev, skal du åbne det]
- Gå til Programfiler mappe> Find Nvidia Corporation folder.
- Åbn det nu, og åbn Kontrolpanel klient mappe også.
- Her ser du nvcplui eksekverbar applikation. Lige Højreklik på det.
- Vælg Kør som administrator og klik på Ja hvis UAC beder om det.
- Du er god at gå.
4. Opdater Nvidia grafikdrivere
Hvis ingen af metoderne fungerede for dig, kan du prøve at opdatere Nvidia grafikdrivere på din computer. Nogle gange kan en forældet eller ødelagt grafikkortdriver muligvis udløse flere problemer overhovedet. At gøre dette:
- Trykke Windows + X taster for at åbne Hurtig start-menu.
- Klik på Enhedshåndtering fra listen> Dobbeltklik på den Displayadaptere mulighed for at udvide det.
- Nu, Højreklik på Nvidia-grafikkortdriveren> Vælg Opdater driver.

Annoncer
- Vælg at Søg automatisk efter drivere > Vent på, at processen er afsluttet.
- Hvis der er en opdatering tilgængelig, downloader og installerer systemet automatisk den.
- Når du er færdig, skal du sørge for at genstarte din computer for at anvende ændringer med det samme.
- Du er færdig.
5. Prøv at bruge en tredjeparts driveropdaterer eller et reparationsværktøj
Hvis selv opdatering af grafikdriveren ikke er praktisk for dig, kan du prøve at bruge et tredjeparts driveropdateringsværktøj eller et reparationsværktøj til at krydstjekke problemet. Du finder ud af flere anbefalede værktøjer, som du kan bruge på din Windows uden problemer.
Det er det, fyre. Vi antager, at denne guide var nyttig for dig. For yderligere spørgsmål, lad os det vide i kommentaren nedenfor.



