Fix: ITBM-driver er ikke tilgængelig i Windows 10
Miscellanea / / August 04, 2021
For nylig rapporterede flere Windows 10-brugere, at de får en uventet driverfejlmeddelelse, der siger "ITBM Driver ikke tilgængelig Afslutter applikation". Den nævnte fejl er en af de mest almindelige fejl for Windows 10-brugere. Selvom fejlen ikke er begrænset til Windows 10; og selv brugere med andre versioner oplever også det samme fra tid til anden.
Hvis du også oplever ITBM-driveren ikke tilgængelig-fejlen i Windows 10 og leder efter dens løsninger, er du havnet på det rigtige sted. I dag i denne artikel vil vi forklare detaljer om ITBM sammen med problemfri rettelser til denne driverfejl. For mere indsigt, se nedenunder:
Sideindhold
- Hvad er ITBM?
-
Hvordan retter jeg “ITBM-driveren ikke tilgængelig i Windows 10”?
- FIX 1: Opdater Intel Turbo Boost Max Technology 3.0-driveren:
- FIX 2: Konfigurer BIOS-indstillingerne:
- FIX 3: Afinstaller Intel Turbo Boost Max Technology-softwaren:
- FIX 4: Genstart ITBM-tjenesten:
Hvad er ITBM?
ITBM eller Intel Turbo Boost Max Technology er en service udviklet i 2016 af Intel for at øge CPU-ydelsen. ITBM 3.0 er tredje generation af Intel Turbo Boost Max Technology; derfor tilbyder den højere ydeevne og fungerer hurtigere end alle dens ældre versioner. Det leverer også en tråds ydeevne ved at bruge højere klokkehastighed af "overlegne kerner" på basis af specifikke matricekarakteristikker.
Hvordan retter jeg “ITBM-driveren ikke tilgængelig i Windows 10”?
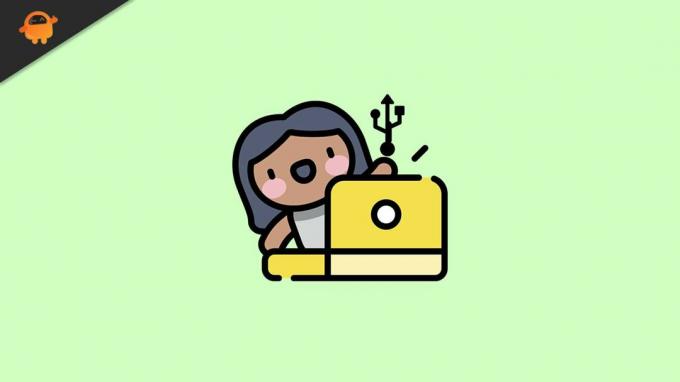
FIX 1: Opdater Intel Turbo Boost Max Technology 3.0-driveren:
ITBM-driveren er ikke tilgængelig i Windows 10-fejlproblemet forekommer sandsynligvis på grund af den manglende Intel Turbo Boost Max Technology 3.0-driver. Her er løsningen at opdatere enhedsdriveren. For at gøre dette skal du følge nedenstående trin:
- Naviger først til Intel Download Center og download derefter den seneste opdatering manuelt Intel Turbo Boost Max Technology 3.0 driver.
- Kontroller yderligere, om det nævnte problem blev løst eller ej.
Alternativt kan du også følge den automatiske metode og gøre brug af et dedikeret driveropdateringsværktøj, der er tilgængeligt online. Det vil skære ned på både din tid og indsats og få arbejdet gjort fejlfrit. Der er flere tredjeparts driveropdateringsværktøjer tilgængelige online, og du kan bruge en af de pålidelige blandt dem.
FIX 2: Konfigurer BIOS-indstillingerne:
ITBM-driver ikke tilgængelig-fejl opstår ofte, når BIOS ikke genkender Intel Turbo Boost Max Technology 3.0-driveren i Enhedshåndtering. Dette kan dog løses ved blot at aktivere Intel Turbo Boost Max-teknologien i BIOS.
Vi anbefaler, at du kun konfigurerer BIOS-indstillingerne, hvis du er meget sikker på trinnene og er velbevandret med avancerede computerfærdigheder. At komme ind i BIOS afhænger helt af det bundkort, du bruger, og et enkelt forkert trin kan afslutte dit system med alvorlige problemer. Derfor, hvis du ikke er sikker på processen, anbefaler vi, at du kontakter leverandøren af bundkortet for at få hjælp og bekræfter de yderligere trin.
FIX 3: Afinstaller Intel Turbo Boost Max Technology-softwaren:
Hvis du ikke bruger din computer til programmer og opgaver, der bruger høj CPU-ydeevne, så er vi anbefaler, at du afinstallerer Intel Turbo Boost Max Technology-softwaren og kontrollerer, om det hjælper eller ikke. Selvom Intel Turbo Boost Max Technology er ansvarlig for at øge CPU's ydeevne, anbefaler vi dig ikke at afinstallere den, hvis du spiller tunge spil eller bruger tunge software (r).
Men hvis du stadig vil fortsætte, skal du følge nedenstående trin:
Annoncer
For at deaktivere opgaven i Windows Task Scheduler:
- For det første skal du starte desktop-søgefeltet, skrive Løb, og start Kør dialogboksen.
- Skriv nu i det tomme tekstfelt taskchd.msc og klik derefter på Okay. Det vil starte Opgaveplanlægning vindue.
- Klik nu på menuen til venstre i venstre rude Task Scheduler Library og find derefter indstillingen Intel Turbo Boost Launcher fra listen i menuen til højre.

- Når du finder det, skal du højreklikke på det Intel Turbo Boost Launcher og klik derefter på Ende og Deaktiver.
Yderligere til deaktivering af tjenesten i vinduet Tjenester:
- Start Kør dialogboksen og skriv derefter services.msc i det tomme tekstfelt. Klik på Okay, og det vil starte Tjeneste vindue for dig.
- Find nu fra listen over muligheder Intel Turbo Boost-service, højreklik på den og klik derefter på Ejendomme.

- På den Vinduet Egenskaber, sæt Servicestatus som Hold op og indstil derefter Starttype som Handicappet.
For at afinstallere softwaren:
- For det første skal du gå til skrivebordssøgningslinjen, skrive Apps og funktioner og start det relevante søgeresultat. Hvis du er en Windows 7-brugere, start derefter Programmer og funktioner.
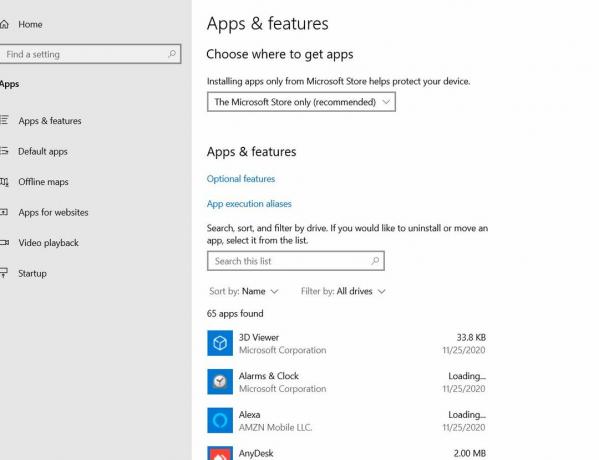
- Vælg nu Intel Turbo Boost Max-teknologi og klik derefter på Afinstaller fanen.
- Efter det, genstart computeren og kontroller, om det manglende ITBM-driverproblem blev løst eller ej.
FIX 4: Genstart ITBM-tjenesten:
Nu selv efter at have udført alle ovenstående rettelser, hvis fejlen ITBM-driver, der ikke er tilgængelig, ikke løses for dig, anbefaler vi dig til sidst at genstarte ITBM-tjenesten. For at gøre dette skal du følge nedenstående trin:
- For det første skal du starte desktop-søgefeltet, skrive Løb, og start Kør dialogboksen.
- Skriv nu i det tomme tekstfelt Services.msc, Klik på Okay, og det vil starte Tjeneste vindue på din skærm.

- Inde i Tjeneste vindue, naviger til ITBM-service på listen over valgmuligheder skal du højreklikke på den og derefter vælge Genstart fra undermenuen.
- Når du er færdig, genstart computeren og kontroller, om det hjalp med at løse ITBM-driverens manglende problem eller ej.
Dette var de 4 bedste rettelser til ITBM-driveren, der ikke er tilgængelig i Windows 10. Blandt dem alle er "Opdatering af driver" faktisk en af de bedste rettelser og fungerer for de fleste brugere; Men hvis det ikke hjælper dig, kan du overveje at bruge nogen af de andre rettelser.
I slutningen af denne artikel håber vi, at du vil være i stand til at finde relevante og nyttige oplysninger om ITBM-driveren, der ikke er tilgængelig i Windows 10-fejlproblemet. Hvis du har spørgsmål eller feedback, skal du skrive kommentaren i nedenstående kommentarfelt.
Annoncer

![Sådan installeres lager-ROM på Good One Z7 [Firmware Flash-fil]](/f/01d8988d8527f538778594fd2b7fe677.jpg?width=288&height=384)

![Sådan installeres officiel lager-ROM på Leagoo M8 Pro [Firmware-fil]](/f/f46445272d42ed4943499f26b3b20505.jpg?width=288&height=384)