Sådan spores ændringer i Google Docs
Miscellanea / / August 04, 2021
Det tror jeg personligt Google Dokumenter er for undervurderet. Næsten alle i verden tænker på Google Docs som et alternativ til Microsoft Word. Men hvad de ikke ved, er, hvor kraftigt det er som et redigeringsværktøj til teams. Tror du ikke? Nå, se bare på redigeringsfunktionen til Google Docs. Det giver brugere med et delt dokument mulighed for at foreslå redigeringer, som alle med redigeringstilladelser enten kan godkende eller afvise. Det giver også mulighed for at komme med kommentarer i margenerne.
Denne artikel fokuserer på funktionen Google Docs-sporændringer kaldet den foreslåede funktion. Det svarer til Microsoft Words sporændringer. Imidlertid fungerer det i realtid for en mere problemfri samarbejdsproces. Men ved du, hvordan du sporer ændringer i Google Docs? Nå, hvis ikke, så rolig! Her er behovet for at vide oplysninger om spore ændringer i Google Docs.
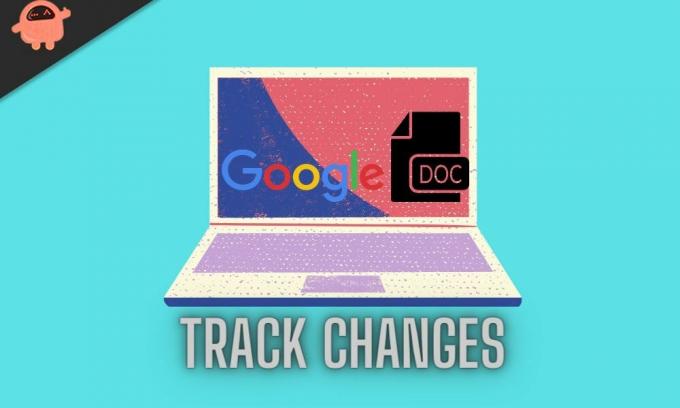
Sideindhold
-
Hvordan spores ændringer i Google Docs?
- Gennemgang af ændringer
- Sporing af ændringer på din mobilenhed
- Hvordan man skriver og redigerer en kommentar til Google Docs?
Hvordan spores ændringer i Google Docs?
Nå, nogle af jer undrer sig måske over, hvad er brugen af Track Changes? Lad mig gøre det klart for dig. Den første anvendelse er, at du kan redigere dit eget arbejde uden at foretage ændringer i situationer, hvor du eller en anden ønsker at gennemgå dem. Den anden anvendelse er, at du kan oprette et dokument, dele det med andre, og de vil foreslå ændringer i dokumentet, som alle, inklusive dig selv, kan acceptere, afvise eller ændre yderligere.
Lad os alligevel gå tilbage til, hvordan man sporer ændringer i Google Docs. Så først skal du have en Google-konto med adgang til Google-dokumenter. Hvis du har det, skal du følge følgende trin for at spore ændringer i Google Docs:
Trin 1: Åbn først Google Docs
Trin 2: Find nu et dokument, som du vil redigere
Trin 3: Det næste trin er at klikke på blyantikonet. Du vil se det i den øverste menulinje længst til højre.
Trin 4: En rullemenu vises. Der skal du vælge indstillingen Forslag.
Trin 5: Blyantikonet skifter til grøn farve, når du er i forslagstilstand
Annoncer
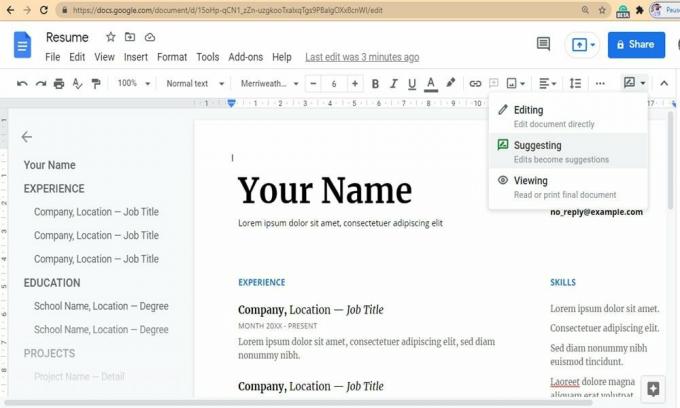
Nu er processen afsluttet. Alle ændringer, som du foretager, spores og gemmes. Den redigerede tekst vises i grønt i Google-dokumenter, og alle forslag vises i listen over margener. Du kan enten acceptere eller afvise de fremsatte forslag. Men hvordan? Lad os kigge på det.
Annoncer
Gennemgang af ændringer
Gennemgang inkluderer accept af og afvisning af forslag. For at acceptere ændringerne skal du klikke på fluebenet. Når du har accepteret ændringerne, bliver de en del af dit dokument. For at afvise ændringerne skal du klikke på X-knappen, og forslaget fjernes automatisk.
Sporing af ændringer på din mobilenhed
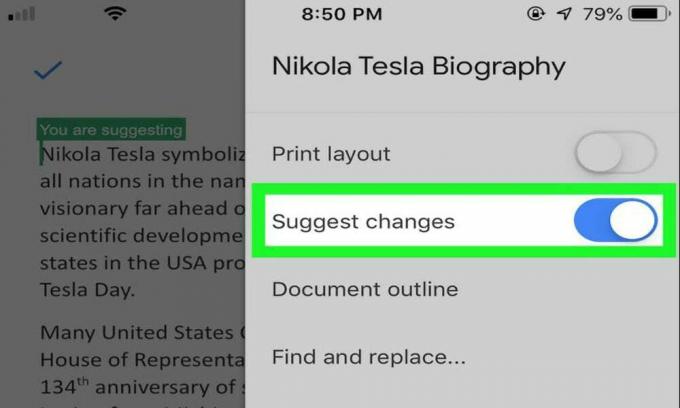
Heldigvis er sporing af ændringer også tilgængelig i den mobile version af Google Docs. Desuden er processen også den samme. Der vil dog ikke være noget blyantikon. Antag at du åbner et dokument i Google-dokumenter. Der finder du ikonet Mere. Klik på den. Aktiver nu Foreslå ændringer. Nu er du klar til at spore ændringer, acceptere, afvise og kommentere disse ændringer på din mobile enhed. Det er let, ikke?
Oopsie!! Hvordan kan jeg glemme at komme med kommentarer til forslag fremsat i Google Docs? Kommentarer er selvfølgelig meget vigtige, når du sporer ændringer. Du kan give din feedback eller stille spørgsmål i forbindelse med et fremsat forslag. Men hvordan skal man præcist skrive og redigere en kommentar på Google Docs?
Hvordan man skriver og redigerer en kommentar til Google Docs?
Hvis du er nødt til at komme med en kommentar til forslaget, kan du blot trykke på forslagfeltet. Og derefter skal du klikke på tekstfeltet og skrive et svar og derefter klikke på knappen Svar. Men hvis du vil oprette en kommentar til en bestemt tekst i Google Docs, skal du følge følgende trin:
- Først og fremmest skal du fremhæve den tekst, som du vil kommentere
- Derefter vises et ikon som en tekstboble til højre. Du skal klikke på den for at efterlade kommentaren.
- Når kommentaren er kommet, vises den valgte tekst i gult.
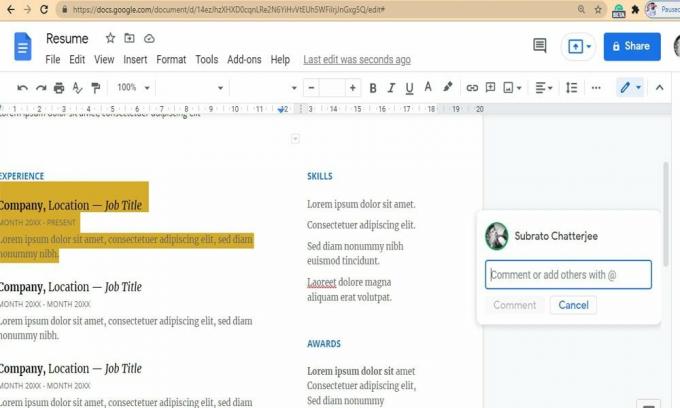
Alternativt:
- Du kan bruge genvejen Kommando + Option + M. Eller du kan også bare højreklikke i teksten og derefter vælge kommentaren i menuen.
- Skriv nu kommentaren og tryk på den blå kommentar-knap.
- For at redigere kommentaren finder du øverst til højre tre lodrette prikker. Klik på den. Du kommer til menuen Flere valgmuligheder, hvorfra du kan slette og redigere din kommentar.
Så dette er, hvordan du kan spore ændringer i Google-dokumenter. Vi håber, at du finder det nemt, og at du har kunnet spore ændringer i Google-dokumenter. Men hvis du stadig er i tvivl eller spørgsmål, kan du bruge kommentarfeltet nedenfor. Glem ikke at give os din værdifulde feedback. Hvis du undrer dig over, hvordan du løser Google, skal du fortsætte med at gå ned, Klik her at kende fikseringsproceduren.



