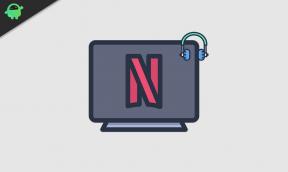Sådan udskiftes notesblok i Windows
Miscellanea / / August 04, 2021
I dagens artikel vil vi diskutere og gennemgå de bedste alternativer til Notepad-applikationer i 2021 og erstatte Notepad i Windows 10. Alternativet til Notepad-applikationsområdet er udvidet temmelig hurtigt i år. Med udviklingen af Internettet og hurtige ændringer omkring den måde, vi tager noter på, ændres tingene ret hurtigt. Så herefter forskning og gennemgang samlede vi en liste over de bedst anbefalede til jer. Der er dog ingen særlig rækkefølge for denne, men lad os dykke ned i den og finde hvilken, der er perfekt til dig efter dine behov.

Sideindhold
- Notepad-alternativer | Sådan udskiftes notesblok i Windows
- Udskift Notepad med Notepad ++
- Metode 1.
- #3. Brug et brugerdefineret VBScript
- Metode 2. Tilknyt tekstfiler (.txt) til Notepad ++
Notepad-alternativer | Sådan udskiftes notesblok i Windows
Der er mange alternativer tilgængelige på markedet, men vi taler kun om dem, som jeg finder perfekte i denne stadigt skiftende verden. Så uden at flytte ting rundt, lad os tjekke listen over Notepad-alternativer. Før vi starter, skal du huske på, at vi har vedtaget disse i henhold til deres brugervenlighed sammenlignet med Notesblok. Der er dog ingen match med Notepad, der stadig bruges som et alternativ til dette. Så på denne liste er den første applikation, der formår at få et sted, Notepad ++. Så lad os tale om dette.
Udskift Notepad med Notepad ++
Nå, dette er den bedste mulighed for jer. Ja, jeg vil forklare dig metoderne til at erstatte Notepad med Notepad ++. Men hvis du vil erstatte dette med et hvilket som helst tredjeparts redigeringsværktøj, kan du følge den samme metode.
Metode 1.
#1. Brug af Notepad ++ 's nye kommandolinje
Vi anbefaler dig altid at følge denne metode, da den ikke kræver noget tredjepartsprogram eller script. Her er trinene til udskiftning af din Notesblok med Notepad ++:
- Først og fremmest skal du åbne kommandoprompten forhøjet eller admin.
- Det næste trin, du skal følge, er at kopiere nedenstående kommando, indsætte den i kommandoprompten og trykke på Enter-tasten.
reg tilføj "HKLM \ Software \ Microsoft \ Windows NT \ CurrentVersion \ Image File Execution Options \ notepad.exe" / v "Debugger" / t REG_SZ / d "\"% ProgramFiles (x86)% \ Notepad ++ \ notepad ++. exe \ "-notepadStyleCmdline -z" / f
Det kan dog være nødvendigt at du bruger “% programfiles% \ Notepad ++ \” i stedet for at bruge “% programfiles (× 86)% \ Notepad ++ \” hvis du har installeret 64-bit versionen af Notepad ++ på din pc, kan du ellers følge den samme vej som nævnte.
Bemærk: Hvis du ikke foretrækker kommandolinjemetoden, kan du også ændre værdien i ovennævnte registreringsdatabase ved hjælp af Registreringseditor.
- Luk nu kommandopromptskærmen. Det er det. Du har nu med succes erstattet Notepad med Notepad ++. Nu, når du åbner Notepad, åbner det Notepad ++.
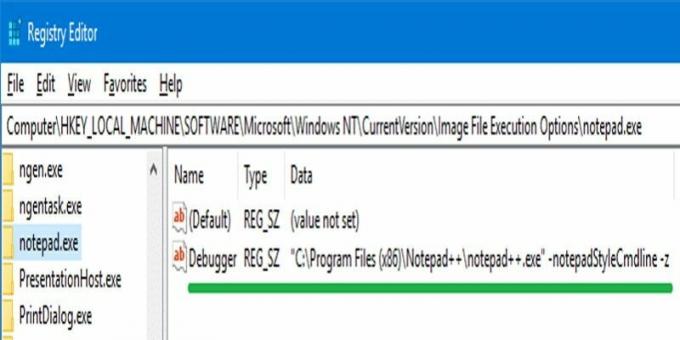
Men under alle omstændigheder, hvis du ikke vil bruge Notepad ++, kan du når som helst vende tilbage til din handling ved bare at følge den samme procedure, men denne gang skal du bruge denne kommando.
slet "HKLM \ Software \ Microsoft \ Windows NT \ CurrentVersion \ Image File Execution Options \ notepad.exe" / v "Debugger" / f
#2. Brug programmet NotepadReplacer
- Det vigtigste skridt er at downloade NotepadReplacer-applikationen. Klik her for at downloade det.
- Når du har downloadet det med succes, skal du blot køre programmet.

- Vælg derefter gennemseindstillingen, og vælg Notepad ++ -alternativet til Notepad.
- Klik nu på knappen Næste efterfulgt af installationen.
- Vent på, at processen er færdig, og derefter omdirigeres den automatisk til NotepadReplacer.exe der starter Notepad ++.

Annoncer
#3. Brug et brugerdefineret VBScript
- Oprindeligt skal du åbne dit Notesblok-program på din Windows 10-pc. Kopier og indsæt derefter følgende tekst, der er nævnt nedenfor:
Indstil WshShell = WScript. CreateObject ("WScript. Skal") Hvis wscript.arguments.count <2 så WshShell.run "notepad ++. Exe" Ellers sCmd = "notepad ++. Exe" & & wscript.arguments (1) & WshShell.run sCmd. Afslut Hvis
- Gem nu bare filen i NPP.VBS
- Derefter skal du flytte den fil til din pc's c: \ Windows-bibliotek.
- Åbn Registreringseditor og gå mod:
HKEY_LOCAL_MACHINE \ SOFTWARE \ Microsoft \ Windows NT \ CurrentVersion \ Image File Execution Options
- Nu, under dette, skal du oprette en undernøgle og navngive den notepad.exe.
- Derefter skal du oprette en strengværdi (REG_SZ) med navnet debugger under undernøglen.
- Dobbeltklik nu på den, og indstil dens værdi som følger:
c: \ windows \ system32 \ wscript.exe "c: \ windows \ npp.vbs"
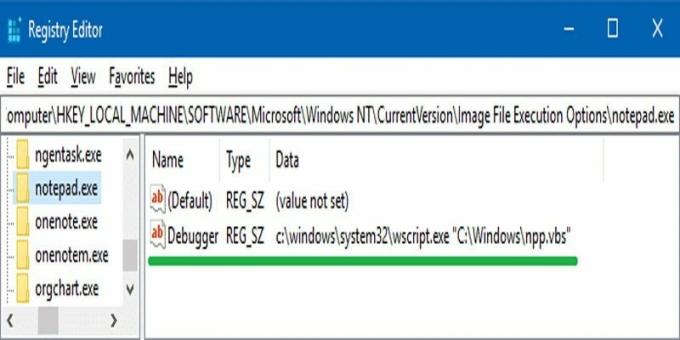
- Følg derefter stien eller nøglen:
HKEY_CLASSES_ROOT \ txtfile \ shell \ open \ kommando
- Dobbeltklik nu på Standard, og ændre dens værdi fra:
% SystemRoot% \ system32 \ NOTEPAD.EXE% 1
til denne værdi:
% SystemRoot% \ system32 \ NOTEPAD.EXE "% 1"
Metode 2. Tilknyt tekstfiler (.txt) til Notepad ++
- Først og fremmest skal du oprette en standardtekstfil på dit Windows-pc-skrivebord.
- Højreklik derefter på den tekstfil, og vælg indstillingen Egenskaber i rullemenuen.
- Vælg nu knappen Skift i det næste vindue, klik på Notepad ++ fra den åbnede liste over apps, og tryk på OK.
- Antag, i tilfælde af at hvis du ikke finder Notepad ++ på denne liste, skal du trykke på indstillingen "Flere apps". Dette vil udvide listen. Hvis du bruger den bærbare udgave, er Notepad ++ muligvis ikke angivet der. Men hvis det er tilfældet, anbefaler vi, at du klikker på "Se efter en anden app på denne pc" og derefter gennemse mappen Notepad ++ for at vælge .exe fil.
Bemærk: C: \ Program Files (x86) \ Notepad ++ \ notepad ++. Exe er standard Notesblok ++. Exe sti.
Det er det. Jeg håber, at denne guide hjalp dig med at erstatte Notepad i Windows. Du kan bruge en af de ovennævnte metoder og bruge Notepad ++ som et alternativ til Notepad. Men hvis du er i tvivl eller sidder fast i et hvilket som helst trin, mens du udfører ovenstående trin, bedes du spørge os i kommentarsektionen. Desuden kan du også finde flere spændende artikler om vores internet side, så glem ikke at besøge her regelmæssigt.
Annoncer

![Sådan installeres Stock ROM på Verykool T7445 [Firmware Flash File / Unbrick]](/f/573e5de2b66f12de5678bf8c638fdc56.jpg?width=288&height=384)