Fix: Huawei Routers webbaserede styring 192.168.3.1 fungerer ikke i min browser
Miscellanea / / August 04, 2021
Wi-Fi spiller en af de største roller med hensyn til internethastighed, stabilitet, sikkerhed osv. Vi kan ikke benægte det, og uden routeren kan Wi-Fi-deling eller brug af Wi-Fi på flere enheder være et rod. Så selv Wi-Fi-routere spiller også en vigtig rolle side om side. Den kinesiske tech-gigant Huawei har sin egen Wi-Fi-router stå på række. Men hvis din Huawei Routers webbaserede styring 192.168.3.1 ikke fungerer i din browser, hvad skal man så gøre?
Først og fremmest behøver du ikke bekymre dig om det, da vi har nævnt et par mulige løsninger, der skulle hjælpe dig. Der kan være nogle ikke korrekt konfigurerede internetindstillinger på din pc, der let kan udløse sådanne et problem, mens du prøver at oprette forbindelse eller åbne routerens admin-dashboard via webbrowseren overhovedet.
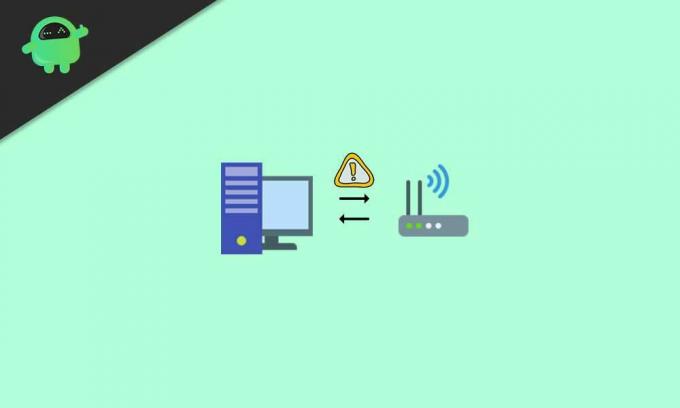
Sideindhold
-
Fix: Huawei Routers webbaserede styring 192.168.3.1 Virker ikke i min browser
- 1. Kontroller, om IP-adressen / URL'en på routerens webside er ændret
- 2. Sørg for, at din enhed er forbundet til Wi-Fi / router
- 3. Tilslut LAN-porten korrekt til pc og router
- 4. Prøv at genstarte din computer og router
- 5. Administrer IP-adressekonfiguration på din pc
- 6. Tilpas internetindstillinger på pc
- 7. Skift LAN-indstillinger
- 8. Udfør en fabriksnulstilling til routeren
Fix: Huawei Routers webbaserede styring 192.168.3.1 Virker ikke i min browser
Heldigvis er dette ikke noget komplekst problem og kan løses ganske let fra brugerens ende. Tak til det officielle Huawei Consumer Support-forum for deling af mulige løsninger, som vi deler med dig i denne artikel. Så uden at spilde mere tid, lad os hoppe ind i det.
1. Kontroller, om IP-adressen / URL'en på routerens webside er ændret
Kontroller først, om du har ændret IP-adressen på din routers webbaserede styringsside eller ej.
Selvom brugere mest foretrækker at bruge standard-URL til routerens webbaserede styringsside for at få adgang til alle indstillinger eller indstillinger fra administratorens dashboard, kan det være muligt, at du har ændret webadressen af en bestemt årsag, og nu kan du ikke huske på, at.
2. Sørg for, at din enhed er forbundet til Wi-Fi / router
Sørg for at kontrollere, om din smartphone / tablet-enhed eller computeren er sluttet til din routers Wi-Fi-netværk eller ej. Nogle gange glemmer brugere at forbinde deres enheder til Wi-Fi eller logget ud af Wi-Fi-profilen og kan ikke forstå, hvad der sker.
3. Tilslut LAN-porten korrekt til pc og router
Hvis din computer i tilfælde af ikke er tilsluttet LAN-porten eller Ethernet-porten på din Wi-Fi-router, kan du ikke få adgang til routerens adminpanel. Sørg for, at LAN-porten er sluttet korrekt til begge ender, f.eks. På din computer og på routeren.
Når du er tilsluttet korrekt, skal du kontrollere, om Huawei Routers web-baserede styring 192.168.3.1 Problemet ikke fungerer vises i din browser eller ej.
4. Prøv at genstarte din computer og router
Nogle gange kan det være et system- eller netværksfejl, der let kan løses ved blot at genstarte din computer såvel som Wi-Fi-routeren. Selvom du ikke synes, det er nyttigt, anbefaler vi, at du prøver at genstarte enheden en gang.
Annoncer
Skal læses:Sådan udvides dit Wifi-netværk med en gammel reserve router
5. Administrer IP-adressekonfiguration på din pc
Kontroller også, at din computer er korrekt konfigureret til "automatisk at hente IP-adresser". Ellers skal du sikre dig, at det kører på det statiske IP-netværk, nøjagtigt det samme som din routers konfigurationstype.

[Hvis f.eks. Din routers IP-adresse er 192.168.3.1, skal du sørge for at indtaste 192.168.3. * I din computers IP-adresse sektion. Her * kan være et hvilket som helst heltal mellem 2 og 254 i overensstemmelse hermed]
Annoncer
6. Tilpas internetindstillinger på pc
- Åben Internet Explorer på din computer> Gå til Værktøjer.
- Vælg internet muligheder > Klik på Forbindelser fanen.

- Sørg for at vælge Ring aldrig til en forbindelse.
- Klik på Okay for at gemme ændringer.
Men hvis det allerede er valgt, skal du gå videre til næste trin.
7. Skift LAN-indstillinger
- Åbn derefter Internet Explorer > Gå til Værktøjer.
- Vælg internet muligheder > Klik på Forbindelser fanen.
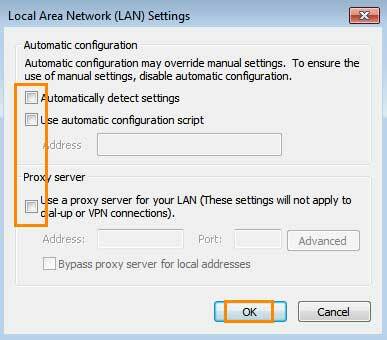
- Vælg LAN-indstillinger og sørg for, at alle indstillinger er slået fra (ikke valgt).
8. Udfør en fabriksnulstilling til routeren
Men hvis du stadig ikke kan få adgang til din Huawei routers webbaserede styringsside, så prøv at udføre fabriksnulstilling til din router, og sørg for at konfigurere din routers konfiguration igen ved at følge brugeren brugervejledning. Dette skal løse problemet fuldstændigt.
Det er det, fyre. Vi antager, at denne guide var nyttig for dig. For yderligere spørgsmål kan du kommentere nedenfor.
Kredit: Huawei forbruger support



