Fix: Notepad ++ plugins, der ikke kan installeres på Windows 10
Miscellanea / / August 04, 2021
Notepad ++ er en af de bedste open source teksteditorer, der er tilgængelige i dag. Imidlertid har mange Windows 10-brugere angiveligt hævdet, at de ikke var i stand til at installere nogen plugins på deres Notepad ++ -installation. Brugere ender med at få forskellige fejlmeddelelser; den mest almindelige blandt dem er dog "Installationsfejl: Installation af sammenligning mislykkedes."
Sideindhold
-
Sådan løses Notepad ++ plugins, der ikke installeres på Windows 10?
- FIX 1: Kør Notepad ++ som administrator:
- FIX 2: Installer pluginet via Plugin Manager:
- FIX 3: Aktivér TLS 1.0, TLS 1.1 og TLS 1.2:
- Fix 4: Installer den nyeste version af Notepad ++
- Fix 5: Installer Notepad ++ Plugin manuelt:
Sådan løses Notepad ++ plugins kan ikke installeres på Windows 10?

Nu kan der være flere mulige årsager, der forårsager det samme, herunder manglende administratorrettigheder, hvis den nødvendige transport lagssikkerhed er deaktiveret, hvis du bruger den forældede version af Notepad ++, eller når Plugin Manager-plugin er busted. Men med det er der også flere rettelser tilgængelige. Se nedenunder for flere detaljer.
FIX 1: Kør Notepad ++ som administrator:
En af hovedårsagerne til, at problemet "Notepad ++ Plugins ikke installeres på Windows 10" er, når Notepad ++ mangler tilladelse til at styre installationen af nye plugins. Notepad ++ kræver administratoradgang for at udføre de opgaver, der inkluderer ændring af den oprindelige installation. Hvis din Notepad ++ -applikation ikke har modtaget administratoradgang, kan du opleve dette problem gang på gang.
I sådanne tilfælde er den bedste løsning at tvinge OS til at åbne Notepad ++ med adminadgang og derefter yderligere ændre fremtidige lanceringer af appen for at åbne med adminadgang. For at gøre dette skal du følge nedenstående trin:
- Naviger til Genvej til Notesblok ++ på din desktop-skærm skal du højreklikke på den og vælge indstillingen Kør som administrator fra genvejsmenuen. Her, hvis du modtager UAC (brugerkontokontrol), Klik på Ja.
- Nu, da du har lanceret Notepad ++ med administratoradgang, skal du installere plugins igen, og du vil muligvis ikke længere se den nævnte fejl.
FIX 2: Installer pluginet via Plugin Manager:
Når brugere, der prøver at installere plugins manuelt eller bruger et eksternt modul, vises fejlen "Notepad ++ Plugins Fails to Install" på skærmen. Dette kan medføre problemer på ældre Notepad ++ -installationer, især på Windows 10, som har strenge sikkerhedsprotokoller. Dette scenario kan dog løses, hvis du installerer plugins ved hjælp af Plugin Manager.
BEMÆRK: Denne metode er kun anvendelig, mens brugeren bruger den nyeste version af Notepad ++ og ikke har nogen restfiler, der muligvis forstyrrer handlingen. Selvom hvis ikke, anbefaler vi dig at bruge fix 3 før denne fix.
- For det første skal du starte Notesblok ++, naviger til den øverste vandrette menu, klik på Plugins og vælg derefter Plugins-administrator fra undermenuen.

- Nu inde i Plugins Admin-vindue, Klik på Ledig (fra den vandrette menu), og naviger derefter til søgefeltet for at finde det plugin, du ville installere.
- Når du har fundet alle plugins, afkryds afkrydsningsfelterne tilknyttet dem, og klik derefter på Installere.
- Klik nu på den næste bekræftelsesprompt Ja og lad derefter Genstart af Notepad ++. Plugins bliver installeret i mellemtiden.
- Her hvis spurgt af UAC (brugerkontokontrol), klik på Yes og lad operationerne gennemføres.
FIX 3: Aktivér TLS 1.0, TLS 1.1 og TLS 1.2:
Mens du ikke installerer plugins, selv efter brug af Plugin Manager af Notepad ++, skyldes det, at en TLS-teknologi (Transport Layer Security) ikke er tilgængelig på din computer. Men det kræves af Notepad ++ plugins. Følg trinene nedenfor for at aktivere enhver transportlagssikkerhed:
- Først skal du starte Kør dialogboksen ved at trykke på Windows + R helt.
- Skriv nu inden i det tomme tekstfelt styring, Klik på Okay, og det vil starte Kontrolpanel interface. Hvis du bliver bedt om det UAC (brugerkontokontrol), Klik på Ja.

- På den Kontrolpanel-vindue, naviger til søgefeltet, skriv internet muligheder og klik på internet muligheder fra søgeresultaterne.
- Nu på Spørg om internetegenskaber, naviger til Fremskreden menu fra den vandrette bjælke og længere under Indstillinger sektion, rul ned på listen over indstillinger, indtil du når Sikkerhedskategori.
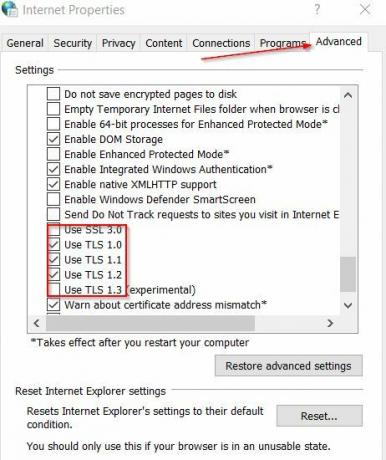
- Nu inde i Sikkerhedsafdeling, skal du sørge for, at alle afkrydsningsfelter relateret til Brug TLS 1.0, Brug TLS 1.1 og Brug TLS 1.2 er afkrydset; hvis ikke, skal du markere disse felter og derefter klikke på Ansøge.
Start derefter Notepad ++, og prøv igen at installere plugins.
Fix 4: Installer den nyeste version af Notepad ++
På tidspunkter, hvor den ældre version af Notepad ++ ikke er kompatibel med de nyeste sikkerhedsopdateringer på Windows 10, kan brugeren finde det umuligt at installere plugins. Som pr. Mange lidte brugere blev det nævnte problem løst for dem, da de installerede den nyeste version af Notepad ++. For at gøre dette skal du følge nedenstående trin:
Bemærk: I henhold til brugernes forslag skal du afinstallere den aktuelle version af Notepad ++ og derefter fjerne eventuelle restfiler, inden du installerer den nyeste version af Notepad ++.
- Først skal du starte Kør dialogboksen ved at trykke på Windows + R helt.
- Skriv nu inden i det tomme tekstfelt appwiz.cpl og klik derefter på Okay. Det vil starte Programmer og funktioner vindue. Hvis du bliver bedt om det UAC (brugerkontokontrol), Klik på Yes.
- Nu inde i Program og funktioner vindue, rul ned på listen over installerede applikationer og find Notesblok ++. Klik på den, og vælg derefter Afinstaller.
- Gå nu til Filhåndtering og derefter til C: \ Program Files \ Notepad ++. Fjern desuden restfiler, der er tilbage fra den gamle installation af Notepad ++, og genstart derefter din computer.
- Når dit system genstartes, start din browser og gå derefter til officielle download-side af Notepad ++.
- Klik nu på Hent knap tæt på den nyeste version af Notepad ++, og når installationskørslen er downloadet, skal du højreklikke på den for at vælge Kør som administrator.
- Følg nu instruktionerne på skærmen for at afslutte installationsprocessen og genstart derefter dit system.
- Endelig skal du starte den nyligt installerede version af Notepad ++ og prøve at installere plugins. Den nævnte fejl findes muligvis ikke nu.
Fix 5: Installer Notepad ++ Plugin manuelt:
Den sidste løsning, du kan prøve, er at installere Plugins manuelt (dem, der fejler). Indsæt dem derefter på den rigtige placering, og importer dem til sidst til den vigtigste Notepad ++ -applikation. For at gøre dette skal du følge nedenstående trin:
Annoncer
- Før du begynder, skal du sørge for, at Notepad ++ er lukket og ikke engang kører i baggrunden.
- Start nu en browser og naviger til download side af Notepad ++ plugins. Klik her på Hent og start processen.
- Når downloadprocessen er afsluttet, skal du udtrække indholdet af det arkiv, du lige har downloadet til C: \ Program Files \ Notepad ++ \ plugins.
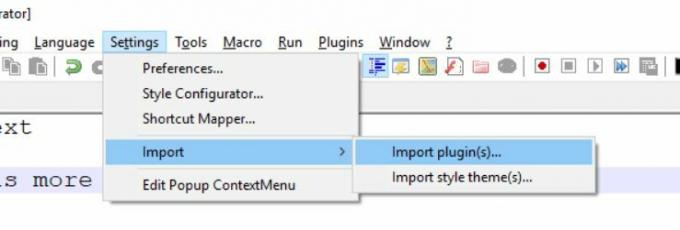
- Start nu Notesblok ++, Klik på Indstillinger fra den vandrette menu, og vælg derefter Import> Import plugins. Vælg yderligere dem fra listen over plugins, du vil sideload.
- Derefter viser Notepad ++ muligvis en genstartmeddelelse; hvis ja, genstart, og så vil du se det nye plugin inde i appen.
Plugins i Notepad ++ er bestemt effektive og nyttige for brugere, og hvis de ikke installerer det samme, kan situationen blive virkelig irriterende. Men efter at have brugt nogen af rettelserne fra ovennævnte liste, kan man hurtigt løse “Notepad ++ Plugins, der ikke kan installeres på Windows 10”, og installere Plugins igen.
I slutningen af denne artikel håber vi, at du finder alle de oplysninger, der er nævnt her, som nyttige og relevante. Hvis du har spørgsmål eller feedback, skal du skrive kommentaren i nedenstående kommentarfelt.



