Sådan rettes Fatal System error på Windows 10
Miscellanea / / August 04, 2021
En fatal systemfejl er en sådan fejl, der stopper eller frigør en computer, da den har nået en tilstand, hvor computeren ikke længere kan fungere sikkert. Med den fatale systemfejl oplever brugerne BSOD (Blue Screen of Death), der bliver urolige hele tiden. Da det er en almindelig fejl på Windows 10, oplever de fleste brugere gentagne gange og rapporterer således om det samme.
Sideindhold
-
Rettelser til "Fix fatale systemfejl på Windows 10."
- Fix 1: Brug DISM-kommandoen:
- FIX 2: Deaktiver håndhævelse af førersignatur:
- FIX 3: Brug et fikseringsværktøj:
- FIX 4: Reparer din registreringsdatabase:
- FIX 5: Udskift de beskadigede filer:
- FIX 6: Installer de nyeste opdateringer og drivere:
- FIX 7: Kør SFC-scanningen:
- FIX 8: Fjern alle nyligt installerede applikationer eller drivere:
- FIX 9: Kopier de flyttede filer:
- FIX 10: Tilbagefør dine drivere:
- FIX 11: Kør chkdsk:
- FIX 12: Nulstil Windows 10:
Rettelser til “Fix fatale systemfejl på Windows 10.”
Fatal System error er et alvorligt problem, der kan føre brugeren til datatab og endda kan skade dit system. Selvom det ikke kan løses, og der er flere rettelser og løsninger til rådighed for det samme. For flere detaljer, se nedenunder:
Fix 1: Brug DISM-kommandoen:
Hvis din Windows 10-installation er blevet ødelagt på grund af fejl eller en bestemt patch, kan det føre til den fatale systemfejl. Skønt du bruger DISM-kommandoen, kan du løse det samme og bruge dit system hurtigt igen. For at få know-how, se nedenunder:
- For det første, Start din computer fra Windows 10 installationsmedier.
- Tryk nu på SHift-tast + F10 at starte Vinduet Kommandoprompt. Start det med administratoradgang.
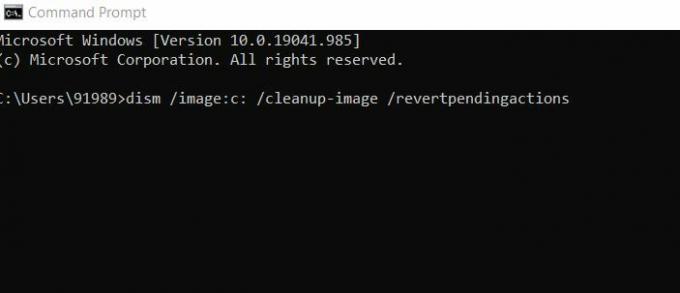
- Nu inde i Vinduet Kommandoprompt, type dism / image: c: / cleanup-image / revertpendingactions og tryk derefter på Gå ind.
Lad det behandle alene. Når det er gjort, skal du kontrollere for forbedringer.
FIX 2: Deaktiver håndhævelse af førersignatur:
En anden løsning, der kan hjælpe dig med at slippe af med den fatale systemfejl, er at deaktivere håndhævelse af førersignatur. For at få know-how, se nedenunder:
- For det første skal du starte Automatisk reparation proces ved at genstarte computeren et par gange i opstartsfasen.
- Gå nu til Fejlfinding -> Avancerede indstillinger -> Opstartsindstillinger.

- Tryk nu på i vinduet Startindstillinger F7-tast at vælge Deaktiver håndhævelse af førersignatur.
Til sidst skal du genstarte dit system og kontrollere for forbedringer.
FIX 3: Brug et fikseringsværktøj:
Som pr. Mange lidte brugere, for at løse Fatal System-fejlen, brugte de et dedikeret automatisk reparationsværktøj, der især hjalp med at slippe af med BSOD-fejlene. Du kan også bruge ethvert sådant værktøj, der er tilgængeligt online, og kontrollere, om de kan hjælpe dig eller ej.
FIX 4: Reparer din registreringsdatabase:
Reparation af registreringsdatabasen kan i sidste ende hjælpe dig med at løse den fatale systemfejl. For at vide hvordan du følger nedenstående trin:
- For det første i skrivebordets søgefelt, regedit og åbn Registreringseditor.
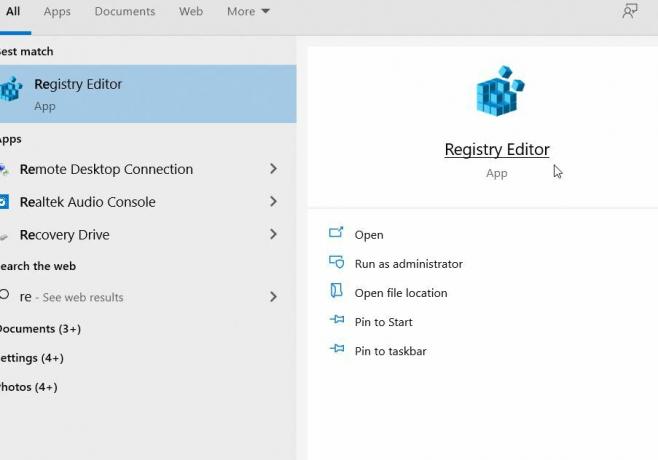
- Gå derefter til Registreringseditor, til C: \ Windows \ System32 \ config og kopier derefter følgende filer til en anden placering. (STANDARD, SAM, SIKKERHED, SOFTWARE og SYSTEM filer).
- Gå nu til C: \ Windows \ System32 \ Config \ Regback vejviser.
- Indsæt indholdet yderligere til følgende placering, C: \ Windows \ System32 \ config \.
Når det er gjort, skal du kontrollere for forbedringer.
Bemærk: Brugere, der ikke har adgang til Windows 10 til at udføre ovenstående trin, kan enten udføre disse trin via sikker tilstand eller ved at starte deres computer fra en Linux-cd.
Annoncer
FIX 5: Udskift de beskadigede filer:
Den fatale systemfejl kan hovedsageligt forekomme på grund af korrupte systemfiler, specifikt Winlogon, Userinit.exe og msgina.dll (som pr. Bruger). Selvom der også kunne være flere andre filer, hvoraf de fleste findes i WindowsSystem32-biblioteket. Her er løsningen blot at kopiere disse filer fra en anden betroet Windows 10-computer. Sørg her for, at den anden computer, du bruger til at kopiere filer, skal være den samme version af Windows 10.
For eksempel, hvis du er en 34-bit version af Windows 10, skal du kopiere fra en anden 34-bit version af Windows 10, eller hvis du bruger en 64-bit version af Windows 10, og derefter kopiere fra en samme 64-bit version af Windows 10.
FIX 6: Installer de nyeste opdateringer og drivere:
Installation af de nyeste opdateringer og drivere kan også hjælpe med at løse den fatale systemfejl på Windows 10. At vide, hvordan man følger nedenstående trin:
Annoncer
- Først skal du starte Indstillinger App ved at trykke på Windows + S samtidigt.

- Nu inde i Indstillinger App, naviger til Opdateringer og sikkerhed og vælg derefter Windows opdatering og klik på Søg efter opdateringer fanen. Windows finder nu automatisk og installerer alle tilgængelige opdateringer på din computer.
- Efter det, genstart computeren og kontroller for forbedringer.
Bortset fra at installere de nyeste Windows-opdateringer, skal du også se efter de forældede drivere og installere deres nyeste version på din computer. For at gøre det, uanset om du kan bruge et automatiseret driveropdateringsværktøj eller udføre det samme manuelt.
- Gå blot til din hardwareproducentens officielle hjemmeside, og download de nyeste drivere til din enhed.
FIX 7: Kør SFC-scanningen:
Den fatale systemfejl kan være et resultat af korrupte systemfiler. Her i tilfælde er den bedste løsning at køre en SFC-scanning og kontrollere, om det hjælper eller ej. SFC-scanning lokaliserer og reparerer alle korrupte systemfiler. Hvis du vil vide mere, skal du følge nedenstående trin:
- For det første, Indsæt disken og Genstart computeren.
- Tryk nu på en vilkårlig tast på dit tastatur for at starte fra DVD'en.
- Vælg din Tastaturets layout, tid og sprog.
- Klik nu på Næste -> Reparer din computer -> Fejlfinding -> Avancerede indstillinger.

- Start nu Vinduet Kommandoprompt og kopier + indsæt derefter følgende kommando. Sørg for at trykke på Gå ind efter det.
SFC / SCANNOW / OFFBOOTDIR = C: / OFFWINDIR = C: Windows
- Når det er gjort, skal du kontrollere for forbedring.
FIX 8: Fjern alle nyligt installerede applikationer eller drivere:
Hvis den fatale systemfejl har fundet sted, efter at du har installeret et nyt program, en software eller en driver i dit system, så forstyrrer den pågældende applikation / software eller driver muligvis og skaber noget problemer. Her er den bedste løsning at fjerne den dedikerede applikation / software eller driver og derefter kontrollere forbedringer.
FIX 9: Kopier de flyttede filer:
Som pr et par af de ramte brugere blev den fatale systemfejl løst for dem lige efter at de kopierede de flyttede filer. Dette trin kan dog være lidt problematisk, da det involverer kopiering af filer til Windows 10-installationsmappe, hvilket kan skade din operativsysteminstallation. Men hvis du stadig vil prøve, skal du følge nedenstående trin:
- For det første, Start din computer fra Linux-medier.
- Find nu og få adgang til din HDD. Her kan du se fundet.000 eller flere fundne mapper.
Bemærk: Før du kopierer, skal du overveje at oprette en sikkerhedskopi til System32-biblioteket.
- Åbn nu mappen fra Windows \ System32 og kopier derefter filerne fra de andre fundne mapper her.
FIX 10: Tilbagefør dine drivere:
Den fatale systemfejl kan helt sikkert opstå, efter at du har installeret en bestemt driver. Og hvis dette er tilfældet med dig, så overvej at køre driverne tilbage. For at gøre dette skal du følge nedenstående trin:
- For det første skal du gå til skrivebordssøgningslinjen, højreklikke på Windows-ikon og vælg indstillingen Enhedshåndtering fra genvejsmenuen.
- Nu inde i Enhedshåndteringsvindue, find Chauffør du vil rulle tilbage og derefter højreklikke på den og vælge Ejendomme.

- Naviger nu til den næste prompt Fanen Driver og klik derefter på Rul tilbage driver fanen. Lad processen fuldføre alene.
Hvis fanen Rul tilbage-driver ikke er tilgængelig eller nedtonet på skærmen, kan du også afinstallere og derefter geninstallere driveren igen.
FIX 11: Kør chkdsk:
Ligesom DISM- og SFC-scanningen kan du også køre kommandoen chkdsk og kontrollere, om det hjælper eller ej. Chkdsk scanner grundlæggende din harddisk for eventuelle beskadigede filer og reparerer dem derefter. Hvis du vil vide mere, skal du følge nedenstående trin:
- For det første skal du trykke på Windows + S helt og skriv 'kommandoprompt' i søgefeltet. Det Vinduet Kommandoprompt åbner for dig.
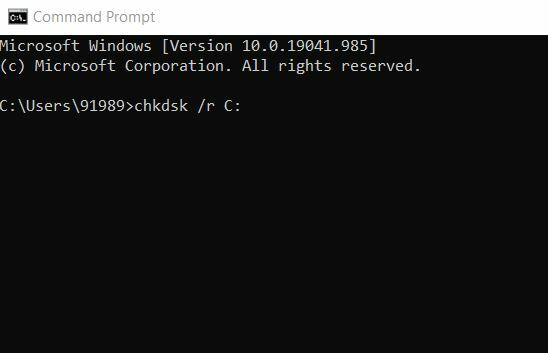
- Inde i kommandopromptypen chkdsk / r C: (Her skal du erstatte C-alfabetet med alfabetet på din partition.)
- Yderligere, hvis du vil udføre en detaljeret scanning, skal du scanne hele harddisken partitioner ved at bruge den samme kommando, men erstatte C: med det alfabet, der følger med din harddisk skillevæg.
FIX 12: Nulstil Windows 10:
Den sidste løsning er at nulstille din Windows 10. For at gøre dette skal du følge nedenstående trin:
- For det første skal du genstarte systemet et par gange under opstartsprocessen for at komme ind i Automatisk reparation.
- Gå derefter til Fejlfinding -> Nulstil denne pc -> Fjern alt.
- Nu isæt installationsmediet (hvis bedt om det).
- Klik videre Kun det drev, hvor Windows er installeret og vælg derefter Fjern bare mine filer.
- Vælg nu Genstart for at starte processen.
- Endelig skal du følge instruktionerne på skærmen for at nulstille Windows 10.
Bortset fra Nulstil Windows kan du også udføre en ren installation af Windows 10. Selvom du vælger en af dem, skal du sørge for at oprette en sikkerhedskopi af dine vigtige filer, da begge disse processer kan slette alle filer fra din C-partition.
Dette var de top 12-løsninger, der til sidst vil hjælpe dig med at slippe af med Fatal Systems-fejlen på din Windows 10-computer. Men hvis ingen af dem fungerede for dig, skal du til sidst kontrollere din hardware. Lignende problemer som Fatal Systems-fejl kan også blive udløst på grund af defekt hardware, og efter udskiftning af harddrivere løste flere brugere det nyttigt.
Bortset fra harddisken skal du også kontrollere dine RAM-, bundkort- og HDMI-kabler og sikre dig, om de alle fungerer korrekt eller ej. Hvis fejlen fortsætter, råder vi dig alligevel til at møde en professionel og søge en fokuseret løsning. Hvis du har spørgsmål eller feedback, skriv venligst kommentaren i kommandofeltet nedenfor.

![Download A908BXXU1ASJ4: Galaxy A90 5G oktober 2019 Sikkerhedspatch [Europa]](/f/eb456df4050b58a3dac7f6c55d51a736.jpg?width=288&height=384)

