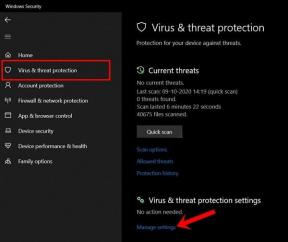Sådan løses, hvis computeren ikke starter efter opgraderingen?
Miscellanea / / August 04, 2021
Desværre klager mange brugere efter en nylig opdatering over, at de ikke starter deres Windows-system. Der er dog muligvis ikke mange relikvier, som vi har relateret til denne fejl. Jeg står også over for dette problem, da jeg har opgraderet min pc til den nyeste version af Windows 11. Men heldigvis har jeg ordnet dette til min pc. Så jeg besluttede hvorfor ikke dele de tricks, som jeg har implementeret for at løse dette med jer.
Faktisk, hvis din pc ikke starter korrekt efter en nylig opgradering, er det ikke så udfordrende at rette det. Ja, du skal bare huske et par vigtige aspekter og implementere dem, mens du prøver at løse dette problem. Så uden videre, lad os komme i gang med vores komplette guide til, hvordan du retter, hvis din computer ikke starter efter opgraderingen.

Sideindhold
-
Sådan løses, hvis computeren ikke starter efter opgraderingen?
- Fix 1: Udfør opstartsreparation
- Fix 2. Reparation og genopbygning af MBR
- Fix 3. Udfør en systemgendannelse
- Fix 4. Kør SFC eller DISM Tool for at rette systemfilen
- Fix 5. Start i fejlsikret tilstand
- Fix 6. Afinstaller Windows 10-opdateringer
- Yderligere rettelser:
Sådan løses, hvis computeren ikke starter efter opgraderingen?
Dette problem opstår normalt, når vi forsøger en mislykket opgradering, men nogle gange endda efter en vellykket opdateringsproces kan det forekomme. Så hvis du er begyndt at støde på dette problem for nylig og ønskede at vide, om det bliver løst uden at geninstallere Windows, lad os kontrollere det, hvis du virkelig er i stand til at gøre dette.
Fix 1: Udfør opstartsreparation
Som vi allerede har nævnt, kan dit system ikke starte op, når der mangler nogen Windows-fil eller under download og installation af opdateringen. Der er nogle tekniske problemer, der opstår, hvorfor vores SystemSystem muligvis ikke starter korrekt. Så i så fald kan udførelse af en opstartsreparation være den bedste mulighed for at starte vores Windows-pc.
Systemstartreparation giver dig mulighed for at starte på din enhed uden at have eller stå over for nogen form for problem. Hvis du ikke ved, hvordan du udfører en opstartsreparation, skal du følge de trin, vi nævnte nedenfor:
- Først og fremmest skal du indsætte dit bootbare USB-drev eller Windows-installationsdisk for at starte din pc.
- Når du først er inde på Windows-installationsskærmen, skal du vælge Reparer din computer at starte Windows Recovery-miljøet, også kendt som WinRE.
- Klik derefter på vælg en indstillingsskærm.
- Klik derefter på Fejlfinding efterfulgt af indstillingen Avancerede indstillinger og reparation af start.
- Nu på den næste side skal du vælge det målstyrende SystemSystem for at løse dette problem. Vent derefter et stykke tid, indtil Windows starter og afslutter reparationsprocessen og genstarter din pc.
Antag at der ikke er noget bootbart USB-drev eller installationsdisk, der åbner gendannelsessiden. I så fald skal du bruge tænd / sluk-knappen til at genstarte og lukke computeren, indtil den automatisk starter pc-reparationsskærmen på dit system.
For at reparere dit system i det næste vindue skal du vælge det valgte operativsystem. Når det åbner, skal du gå til de avancerede indstillinger og klikke på Startup Repair. Derefter begynder Windows automatisk at diagnosticere dit SystemSystem og forsøge at løse hvert problem, der får dit SystemSystem til ikke at starte korrekt.

Fix 2. Reparation og genopbygning af MBR
Det meste af tiden ses det, at når MBR er beskadiget, starter vores pc ikke korrekt og sidder fast i opstartsvinduet. Så hvis din MBR også bliver ødelagt, hvordan skal du så fejle det? Nå, processen er ligetil. Ja, du kan køre reparation eller genopbygge MBR-kommandoer i gendannelsesvinduet.
Annoncer
- Du kan bruge en installationsdisk eller USB, der kan startes, til at starte din pc op. Hold musen over til Reparer din computer, og klik derefter på fejlfinding efterfulgt af avancerede indstillinger og kommandoprompt.
- Brug derefter følgende kommando:
bootrec / fixmbrbootrec / fixbootbootrec / rebuildbcd
- Endelig skriv Afslut og genstart din pc for at kontrollere, om problemet bliver løst.
Fix 3. Udfør en systemgendannelse
Når du er i vinduet Avancerede indstillinger og kører SystemSystem-gendannelsesprocessen (dette hjælper dig med at gendanne dit SystemSystem-gendannelsespunkt, når alt fungerer efter dig). Udførelse af systemgendannelse er også en effektiv mulighed for at rette den computer, der ikke starter efter den seneste opgradering. Vi anbefaler dog stærkt, at du prøver denne metode en gang, når den udførte opstartsreparation ikke hjælper dig med at løse problemet.
Du kan hurtigt gendanne din enhed og igen begyndte at bruge din pc. Vælg en hvilken som helst tidligere arbejdstilstand for at reparere din pc. I mellemtiden kan gendannelse af processen tage flere minutter eller endda timer afhængigt af størrelsen på filer, du har på din pc. Så du skal vente, indtil den bliver afsluttet. Men husk på, at du ikke slukker for din pc under hele processen med systemgendannelse. I mellemtiden, når processen er færdig, kan du genstarte din pc, og sandsynligvis nu er du i stand til at starte i dit system.
Fix 4. Kør SFC eller DISM Tool for at rette systemfilen
Denne proces hjælper dig med at rette den beskadigede systemfil, som du står over for sådan en fejl på din Windows 10-pc, så hvis du ikke ved, hvordan du kører SFC eller DISM for at reparere den beskadigede systemfil.
Annoncer
- Klik nu på grænsefladen Avancerede indstillinger på kommandoprompten.
- Brug derefter kommandoen sfc / scannow og tryk på Enter.
- Derefter begynder SFC-scanning automatisk at kontrollere alle systemfiler.
- Reparer derefter de beskadigede filer med de korrekte versioner, og genstart dit system.

Fix 5. Start i fejlsikret tilstand
Her er nogle trin, som du kan bruge til at starte i sikker tilstand på Windows 10:
- Gå til vinduet Avancerede indstillinger med en installations-CD, ellers kan du starte.
- Klik på Avancerede indstillinger efterfulgt af Fejlfinding og Avancerede indstillinger.
- Derefter skal du gå til startindstillingerne og klikke på Genstart.
- Derefter skal du trykke på 4 eller F4 for at aktivere fejlsikret tilstand. Eller du kan også aktivere sikker tilstand ved at trykke på 5 eller F5 med netværk.
Fix 6. Afinstaller Windows 10-opdateringer
Afinstallation af Windows 10-opdateringerne kan også hjælpe dig, da det hjælper mange brugere over hele verden med at rette den computer, der ikke starter efter opgraderingen.
- Gå til vinduet Avancerede indstillinger med en installations-CD, ellers kan du starte.
- Klik på Avancerede indstillinger efterfulgt af Fejlfinding og Avancerede indstillinger.
- Derefter skal du trykke på knappen Afinstaller opdateringer.
- Når du først har klikket på det, får du to muligheder Afinstaller den seneste funktionsopdatering eller Afinstaller den seneste kvalitetsopdatering. Så vælg en af dem.
- For at afinstallere opdateringerne skal du følge instruktionerne på skærmen. Genstart derefter din Windows 10-pc. Nu, sandsynligvis vil din computer tærte normalt.
Læs også: Sådan nedrives vægge og fjern døre i rust
Yderligere rettelser:
- Du kan også nulstille din pc, hvis intet hjælper dig med at løse problemet.
- At udføre en ren installation af Windows 10 på din computer er en anden nyttig metode. Så du kan prøve dette en gang.
Så det er alt, hvad vi har for dig til at rette, hvis din computer ikke starter efter opgraderingen. Vi håber, at denne guide hjalp dig. I mellemtiden, hvis du er i tvivl eller sidder fast, mens du anvender de nævnte rettelser, er du velkommen til at kontakte os i kommentarfeltet.