Sådan ændres din hjemmeside i Safari Browser
Miscellanea / / August 04, 2021
Noget, som vi bruger hver dag og sandsynligvis tænker meget lidt på, er vores webbrowser. Ja, det lille ikon, der forbinder os med resten af internettet. Nu, hvis nogen af jer har en mac eller iPhone, tænker du sandsynligvis meget lidt på at bruge Safari, eller hvis du er en bruger som mig, skal du sandsynligvis bare downloade Google Chrome af vane. Men som Apple-bruger havde jeg for nylig nogle problemer med Safari-browser, og det fik mig til at tænke, måske er der noget, der kunne øge min præstation, rigdom og arbejdsgang.
Da Safari først blev lanceret, giver det dig mulighed for at indstille hjemmesiden efter din smag. Men ikke ser det sandsynligvis ganske hårdt ud - især på iPhone. Så i dag vil jeg fortælle dig den metode, du kan bruge til at ændre din startside i Safari Browser på både pc og iPhone. Så uden at flytte ting rundt, lad os svæve direkte over de trin, du skal tage for at ændre din startside i Safari Browser.

Sådan ændres din hjemmeside i Safari Browser
Her i denne vejledning fortæller vi dig, hvordan du ændrer din startside i safari-browseren på både Mac og iPhone. Så rolig, hvis du bruger en iPhone. Bliv bare med guiden til slutningen.
Til Mac:
At ændre din startside i Safari-browseren på Mac er ikke så udfordrende. Men ja, der er flere muligheder, du har, mens du gør det i Mac. Så her er nogle trin, du skal udføre:
- Først og fremmest skal du have adgang Safari på din Macbook.
- Klik derefter på menulinjen øverst til venstre på skærmen Safari.
- Vælg derefter fra rullemenuen Præferencer.
- Derefter skiftes til indstillingsskærmen fra Generel fanen.
- Derefter,skal du skriveden webadresse, du vil indstille som din Safari-startside på hjemmesiden. For eksempel https://www.google.com
- Luk nu siden Generelle præferencer for at gemme de ændringer, du har foretaget.
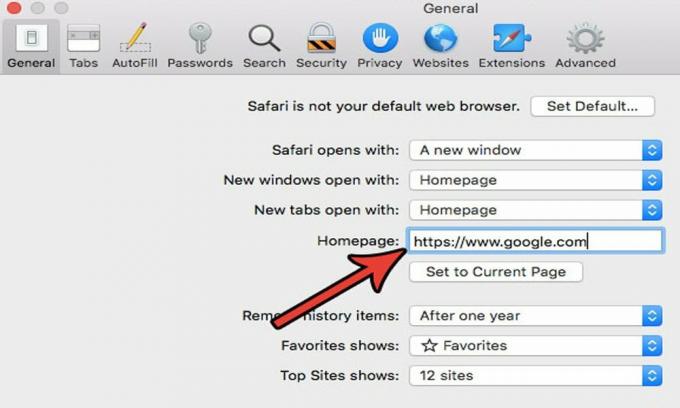
Til iPhone / iPad:
Det er ret vanskeligt at ændre din startside på iOS-enheder som det samme som du gør i Macbook. Ikke desto mindre er du muligvis i stand til at linke en webside til din iPhones startskærm, og når du har brug for det, kan du åbne den direkte fra den side. Så her er de trin, hvor du kan gøre det:
- Først og fremmest skal du få adgang til din Safari-browser på din iOS-enheds startskærm.
- Søg nu efter den webside, du vil indstille din startside (brug som en Safari-genvej).
-
Klik derefter på Deling knap, der ligner en firkant med en pil placeret i bunden af din webside.
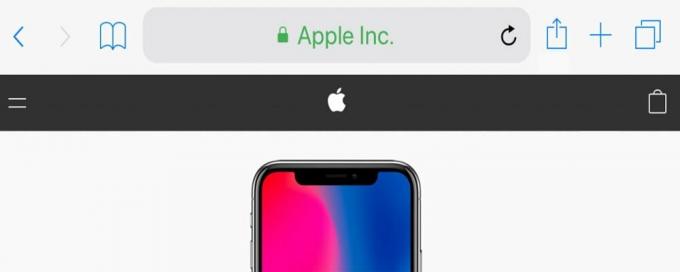
- Naviger nu igennem det, og find skærmknappen Deling for at se flere muligheder.
-
Klik på Føj til startskærmen.
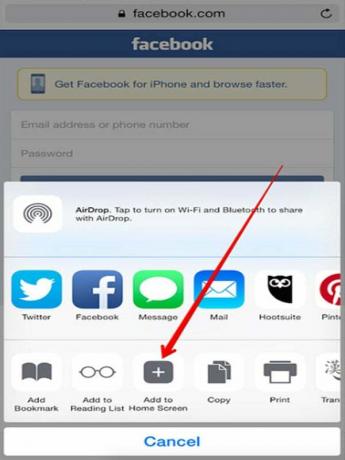
- Derefter skal du ændre det eller tilføje det foreslåede navn.
- Vælg derefter Tilføje indstilling for at oprette genvejen til din webside, som du ønsker at bruge.
- Nu, når du vil surfe på internettet, skal du bruge genvejen til at få adgang til browsing i stedet for at bruge Safari-browseren.
Læs også: Sådan spores ændringer i Google Docs
Nøgle Outlook
Så nu har du lært, hvordan du ændrer din startside i Safari-browseren på Mac- og iOS-enheder. For disse brugere er denne mulighed som en velsignelse. Normalt kan ikke alle lide at bruge Sarafi-browserens standardhjemmeside, da de er bekendt med andre søgemaskiner som f.eks. Så hvis du også foretrækker Google frem for Safaris startside, kan du blot følge vejledningen og indstille din startside efter eget valg.
Det er det til denne guide. Vi håber, at denne guide hjalp dig. Desuden, hvis du er i tvivl om at ændre din Safari-browsers startside, så spørg os i kommentarfeltet. Du kan også snige denne vejledning ud på vores officielle YouTube-kanal for en mere detaljeret visning.
Annoncer



