Sådan finder du mistede lufttags uden en iPhone
Miscellanea / / August 04, 2021
Apple AirTag er en super nyttig og nem gadget, der hjælper dig med at holde styr på dine ting. Fastgør bare en AirTag til dine nøgler eller din rygsæk eller noget andet, som du går glip af hver gang, og du kan altid holde styr på de ting i Find min app på din iPhone. Du kan også spore dine Apple-enheder og komme i kontakt med venner / familie. Men på en eller anden måde, hvis du har mistet tingene med AirTag, skal du tjekke Sådan finder du mistede airTags uden en iPhone.
Ja! Det lyder latterligt, fordi du bruger AirTags for ikke at glemme eller miste dine vigtige ting og så pludselig eller ved en fejltagelse mangler eller mistes dine AirTags. Nu kan det ske i begge scenarier, hvor enten dine ting også går tabt, eller både tingene og AirTag mangler. Selvom vi kan forstå, at du ikke kan oprette nye AirTags uden en iPhone lige nu, kan du stadig få adgang til 'Find min' -funktionen i AirTags på din Mac næsten.
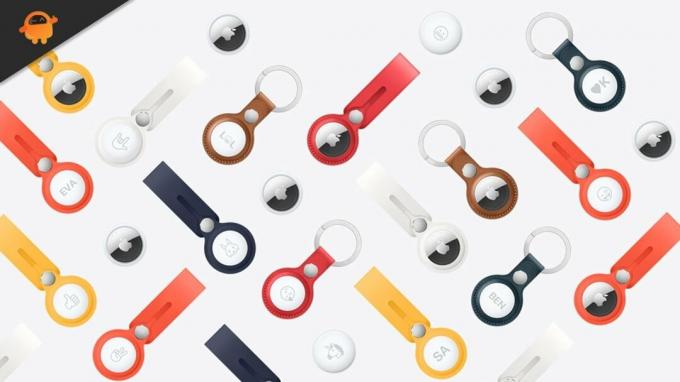
Sådan finder du mistede lufttags uden en iPhone
Det ser imidlertid ud til, at med en Mac kan du ikke rigtig afspille en lyd på en nærliggende AirTag eller bruge funktionen 'Precision Finding' på din iPhone. Men du kan altid bruge to hovedfunktioner såsom 'Kontrol af retninger' og aktivering af 'Mistet tilstand' på dine manglende eller mistede AirTags.
Det betyder, at hvis du har en Mac, skal du følge nedenstående trin for at finde ud af manglende AirTags i et øjeblik. Sørg for altid at holde dig opdateret din macOS-version / build for at få yderligere funktioner, stabilitet og ydeevne på farten.
- Sørg for at trykke på 'Kommando + mellemrumstast' taster på din Mac.
- Søg derefter efter 'Find min' app og åbn den.
- Når Find min app er startet, går du over til 'Enheder' sektion, hvor du kan finde ud af dine "Find mine-aktiverede" Apple-enheder. Men du finder ikke AirTags her.
- Så gå til 'Varer' sektion for at se oplysningerne.
- Dernæst skal du sørge for at vælge din særlige AirTag fra venstre rude, og den nøjagtige placering af AirTag vil blive angivet på kortet.
- Hvis dine AirTags ikke er inden for rækkevidden af nogen Apple-enheder, får du kun vist "sidst set" info (sted og tid).
- Klik derefter på AirTag-ikon på kortet> Klik på 'jeg' ikon for at få adgang til de ekstra muligheder.
- Klik på Kørselsvejledning hvis du vil have kortvejledningen for det sted, hvor din AirTag forsvandt.
- Men hvis det er tilfældet, ser du kun 'Sidst set' status med placering, og du kan ikke finde din AirTag der, så er det bedre at klikke på 'Aktiver' under "Mistet tilstand".
- Et hurtigvindue vises på skærmen, der fortæller dig "Hvad vil der ske?" info i korte træk. Klik bare på 'Blive ved' at fortsætte.
- Indtast derefter dit kontaktnummer eller en e-mail-adresse, så du bliver kontaktet, hvis nogen finder dit mistede AirTag. Du kan også tilføje en kort besked til det mistede AirTag.
- Klik på 'Næste' knappen for at fortsætte> Sørg derefter for at aktivere 'Underret når fundet' afkrydsningsfelt ved at klikke på den og klikke på 'Aktivér'.
- Du er færdig. Du har nu med succes sat dine mistede AirTags i tabt tilstand.
Skridt til at deaktivere AirTags Lost Mode på Mac (uden iPhone)
Når du har fundet dine AirTags, skal du fjerne de delte kontaktoplysninger, da det ikke er nødvendigt. Derfor bør du deaktivere AirTags Lost Mode ved hjælp af Mac ved at følge nedenstående trin:
- Du finder ud af et rødt låsikon for det gendannede AirTag, som du har indstillet som mistet tidligere.
- Åbn bare Find min app på din Mac, og klik på 'Aktiveret' under Mistet tilstand.
- Derefter skal du klikke på 'Sluk for mistet tilstand' mulighed for at fjerne de oplysninger, du har valgt før for at dele dine kontaktoplysninger. du valgte at dele.
- Når du er færdig, er din gendannede AirTag nu klar til brug igen.
Det er det, fyre. Vi antager, at denne guide var nyttig for dig. For yderligere spørgsmål, er du velkommen til at spørge i kommentaren nedenfor.



