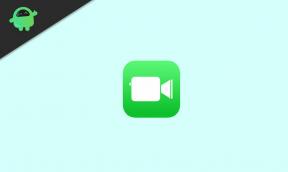Sådan aktiveres Google Meet Grid View
Miscellanea / / August 04, 2021
Google Meet lancerede nu Grid view, som andre videomøder-apps har, som ZOOM. Bortset fra breakout-rum og virtuel baggrund er den populære forbedrede brugeroplevelse i Grid-vis tilgængelig i Google Meet. Gittervisningslayout gør det lettere at se alle deltagere i et møde sammen med denne funktion. Du skal dog købe G-Suite Enterprises, da den betalte version leveres med mange funktioner som optage og dele mødet eller klasser til andre, Breakout-værelser, og Grid View er et tilføjelsesprogram funktion. Her ved vi, hvordan du aktiverer gittervisningen på Google Meet.
Google Meet får sin bruger til at oprette forbindelse til andre Google Meet-brugere på platforme fra forskellige placeringer. I dette nuværende scenario med karantæne og nedlukning forbinder Google Meet med mennesker næsten, når det er svært at møde dem fysisk. Lærere kan nu tage klasser eller virksomhedsmøder for at diskutere forskellige punkter om strategier osv.

Sideindhold
-
Sådan aktiveres Google Meet Grid View
- Sådan aktiveres Google Meet-gittervisning på skrivebordet
- Sådan aktiveres Google Meet-gittervisning i mobil og tablets
- Fejlfinding problem
- Konklusion
Sådan aktiveres Google Meet Grid View
I år lancerer Google Meet de længe ventede opgraderinger i de seneste måneder, der gør det mere populært og brugervenligt for folk. Grid View er en af de nye funktioner, der nu er tilgængelige i Google Meet. Værktøjet udvides nu det synlige antal deltagere fra fire til seksten personer. I henhold til supportsiden for Google kan du se deltagere i gittervisning op til 49 personer samtidigt. Før denne opdatering bruger Google Meet-brugere denne funktion gennem Google Chrome-udvidelsen (Google Meet Grid View).
Gittervisning er en mere nyttig funktion, herunder spotlight, skyder og automatisk funktion, der giver dig adgang til flere deltagere i et enkelt møde. Det er mere fordelagtigt for store møder og de brugere, der ikke ønsker at skifte skærm for at kontrollere, hvad andre deltagere indtaster. Alle deltagere (op til 49 brugere) forbliver synlige på en enkelt skærm med en gittervisning.
Sådan aktiveres Google Meet-gittervisning på skrivebordet
- Åbn Google Meet og deltag i ethvert møde.

- Klik derefter på tre prikker nederst til højre ved siden af Præsenter nu mulighed.
-
Klik nu på skift layout mulighed.
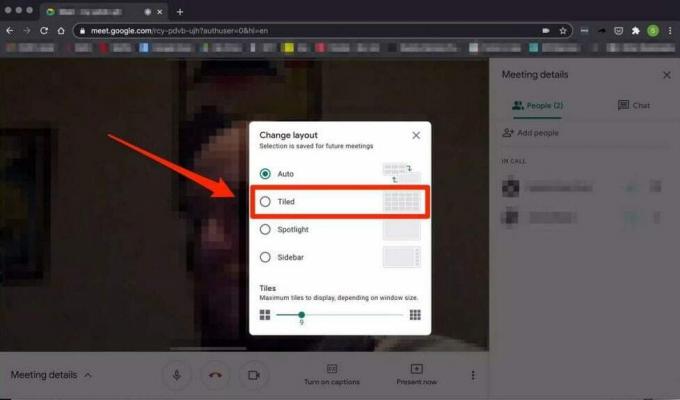
- Vælg derefter Flisebelagt fra den tilgængelige liste for at se deltagerne i gitterlayout.

- Juster derefter antallet af fliser efter skyderen fra bunden af skiftende layout.
- Hvis du vil inkludere dig selv, skal du klikke på fire firkantede ikoner fra øverste højre hjørne.
Sådan aktiveres Google Meet-gittervisning i mobil og tablets
Grid View er i øjeblikket ikke tilgængelig på mobilenheder eller tablets. Men du kan bruge denne funktion ved to metoder. Den første måde er at åbne Google Meet i webbrowseren i stedet for en dedikeret app og aktivere skrivebordstilstand fra browserindstillingen. Derefter skal du åbne Google Meet, deltage i mødet og derefter følge ovenstående trin for at lade gitteret se din mobil eller tablet.
Den anden måde er at deltage i ethvert møde i Google Meet-appen, og hvis nogen deltagere, der bruger desktop-tilstand Gittervisning, skal du bede brugeren om at dele skærmen med dig i hele sessionen.
Fejlfinding problem
Du kan opleve nogle problemer med gittervisningen i Google Meet, som f.eks. Problemet med videoindfrysning. Her er nogle hurtige rettelser til disse typer problemer.
- Luk alle faner, applikationer eller ethvert andet vindue, som du ikke bruger.
- Prøv at slukke for kameraet.
- Du kan også reducere antallet af fliser i layoutet. Det åbne er tilgængeligt nederst på listen Skift layout.
Konklusion
Her er alle detaljer om gittervisningen i Google Meet. Vi håber, at du nu kan aktivere gittervisningen ved hjælp af ovenstående trin. Hvis du fandt problemer med at aktivere funktionen eller andre forespørgsler om Google Meet, så lad os det vide i kommentarfeltet.
Relaterede artikler:
- Fix: Google Meet-kamera fungerer ikke problem
- Fix: Google Meet Grid View fungerer ikke noget problem
- Hvordan optages Google Meet-møde eller -opkald?
- Fix: Google Meet-mikrofon fungerer ikke
- Sådan optages Google Meet-opkald uden tilladelse