Sådan løses Logitech-indstillinger, der ikke fungerer på Windows
Miscellanea / / August 04, 2021
Mange Windows-brugere har for nylig klaget over Logitech-indstillinger, der ikke fungerer. Logitech Options er generelt ansvarlig for at forbedre din Logitech mus og tastaturoplevelse. Applikationen er nem at bruge, kraftig og har mange fantastiske funktioner.
Sideindhold
-
Metoder til løsning af problemet "Logitech-indstillinger, der ikke fungerer i Windows":
- Metode 1: Geninstaller Logitech-indstillinger:
- Metode 2: Geninstaller enhedsdrivere:
- Metode 3: Installer al Windows-opdatering:
- Metode 4: Sørg for, at du bruger de nyeste enhedsdrivere:
Metoder til at løse problemet med "Logitech-indstillinger, der ikke fungerer i Windows":
Nu, hvis du også er en af de brugere, der har oplevet problemet med Logitech Options fungerer ikke, så har denne artikel nogle hurtige og nemme løsninger til dig. Hvis du vil vide mere, skal du sørge for at gå igennem slutningen. Se:
Metode 1: Geninstaller Logitech-indstillinger:
Mens noget gik galt under installationsprocessen, kan Logitech Options muligvis finde problemer med at arbejde bagefter. Her er den bedste løsning at geninstallere Logitech Options og kontrollere, om det hjælper eller ej. For at gøre dette skal du følge nedenstående trin:
- Først skal du starte Kør prompt ved at trykke på Windows + R helt.
- Skriv nu i det tomme tekstfelt styringappwiz.cpl og klik derefter på OKAY.

- Dobbeltklik på listen over valgmuligheder i det næste vindue Logitech-indstillinger og vælg derefter indstillingerne
- Yderligere, genstart computeren.
- Gå nu til den officielle hjemmeside og download dets nyeste installationsinstallation. Derefter skal du følge instruktionerne på skærmen og afslutte installationsprocessen.
- Til sidst skal du køre programmet og kontrollere, om det fungerer problemfrit eller ej.
Metode 2: Geninstaller enhedsdrivere:
Som pr. Mange lidte brugere var de i stand til at løse Logitech-indstillingerne, der ikke fungerer på Windows, så snart de geninstallerede enhedsdriverne. For at gøre dette skal du følge nedenstående trin:
BEMÆRK: Før du begynder med processen, skal du sørge for at have afinstalleret dine Logitech-indstillinger.
- Først skal du starte Kør prompt ved at trykke på Windows + R helt.
- Skriv nu i det tomme tekstfelt devmgmt.msc og klik derefter på OKAY.
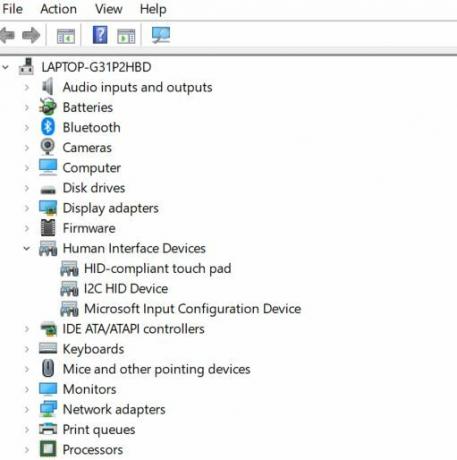
- Fra listen over muligheder skal du udvide Human Interface-enheder, find Logitech USB-inputenhed, højreklik over det, og vælg derefter indstillingen Afinstaller enhed.
- Ved næste prompt, afkryds afkrydsningsfeltet for indstillingen Slet driversoftwaren til denne enhed og klik derefter på Afinstaller.
- Endelig genstart computeren. Mens dit system genstartes, downloader eller bruger Windows automatisk den generiske enhedsdriver. Kontroller derefter, om problemet blev løst eller ej.
Metode 3: Installer al Windows-opdatering:
En af de nemmeste måder at løse problemet med Logitech Options ikke fungerer på Windows er ved at installere al Windows Update. For at gøre dette skal du følge nedenstående trin:
Til Windows 7,
- Tryk først på Vinduetast på dit tastatur, og vælg derefter indstillingen Kontrolpanel fra genvejsmenuen.
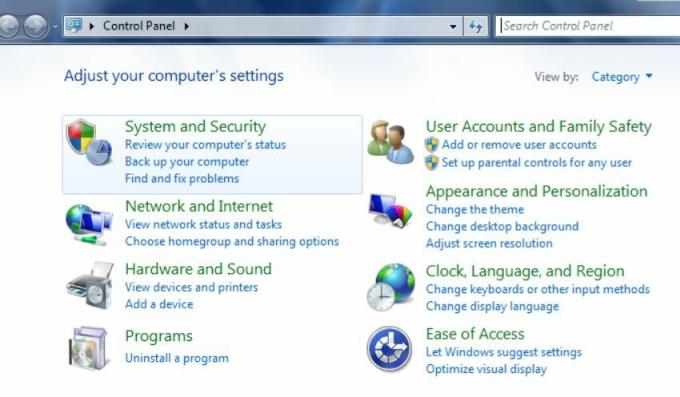
- Vælg nu på det næste skærmbillede System og sikkerhed og klik derefter på Windows opdatering.

- Klik derefter på Installer opdateringer fanen, og når processen er afsluttet, genstart computeren.
Til Windows 10,
- For det første skal du trykke på Windows + I helt og start Indstillinger vindue.

- Gå nu til Opdatering og sikkerhed -> Søg efter opdateringer.
- Når opdateringerne er installeret, genstart computeren.
- Til sidst skal du kontrollere, om det nævnte problem blev løst, eller om det fortsætter.
Metode 4: Sørg for, at du bruger de nyeste enhedsdrivere:
Hvis du oplever Logitech-indstillingerne, der ikke fungerer på Windows-problemet, kan det muligvis gå muligvis på grund af en defekt eller forældet mus eller USB-driver. I nogle tilfælde kan der være grunde til, at en driver mangler på din computer. Her er den bedste løsning at kontrollere og sikre, at du bruger alle de nyeste enhedsdrivere.
- Nu kan du enten kontrollere det ved at besøge hver producents websted og downloade de nyeste driveropdateringer eller bruge dedikeret software. Det automatiske værktøj registrerer, downloader og installerer de nødvendige driveropdateringer til dit system.
- Til sidst skal du kontrollere, om det nævnte problem blev løst eller ej.
Disse var de top 4 afprøvede, testede og gennemprøvede løsninger til Logitech Options, der ikke fungerer på Window-problemet. Brugere, der bruger Logitech Options-applikationen eller forbedrer funktionerne på deres mus og tastatur, kan gå med ovenstående løsning i tilfælde af det nævnte problem.
I slutningen af denne artikel håber vi, at alle de oplysninger, der er nævnt her, vil være nyttige og relevante for dig. HVIS du har spørgsmål eller feedback, skal du skrive kommentaren ned i nedenstående kommentarfelt.

![Redmi K30 WiFi-problemer og rettelser [forbinder ikke, afbryder, langsomt]](/f/380ddab53f693e078d52fd4e6a6e5532.jpg?width=288&height=384)

