3 bedste måder at aktivere udklipsholderhistorik i Windows 10
Miscellanea / / August 04, 2021
I Windows 10, Microsoft tager kopierings- og indsætningsfunktionerne til et andet overlegen niveau, dvs. udklipsholder. Denne funktion giver dig mulighed for at tilføje eller kopiere dine forskellige emner såsom tekst, billeder, HTML-kode, alt hvad der kan ændres. Derudover vil udklipsholderhistorik præsentere en liste over indhold, som du har kopieret før for at kunne bruges senere. Men hvis du vil bruge denne fantastiske funktion på din Windows 10-pc. Derefter skal du først aktivere det.
Har du nogensinde mistet dine data på grund af nedbrud af din specifikke applikation på grund af en eller anden grund? Udklipsholder spiller en vigtig rolle i denne slags scenarie, som når du aktiverede det og kopierede noget fra, lad os sige, din browser. Men på grund af tekniske problemer går din browser ned, Udklipsholderhistorik gør sin vej og gemmer det indhold, du blev kopieret, før nedbrud opstår. Under alle omstændigheder fortæller vi her i dag om de tre bedste måder at aktivere udklipsholderhistorik i Windows 10 på. Så lad os komme i gang.
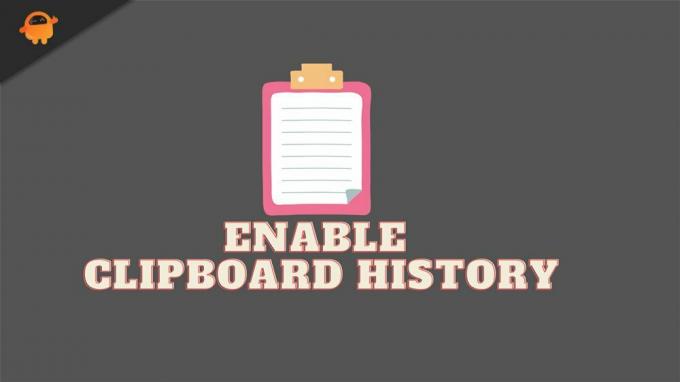
Sideindhold
-
3 bedste måder at aktivere udklipsholderhistorik i Windows 10
- #1. Aktivér det via Windows-indstillinger
- #2. Aktivér det ved hjælp af tastaturgenvej
- #3. Aktivér via Windows-registreringsdatabasen
3 bedste måder at aktivere udklipsholderhistorik i Windows 10
I dag vil de metoder, jeg vil diskutere her, være en af de bedste muligheder, du kan bruge til at aktivere din udklipsholderhistorik i Windows 10. Så lad os starte med den første metode:
#1. Aktivér det via Windows-indstillinger
- Tryk på Windows + I-knappen fra dit tastatur for at påkalde Windows-indstillingerne og svæve til System.
- Naviger nu gennem systemet og find Udklipsholder mulighed. Når du har fået det, skal du klikke på det.
- Derefter bemærker du en skifteknap på den næste side under sektionen Udklipsholderhistorik. Så skift det bare til Til-position for at aktivere det, hvis det er deaktiveret.
- Når du først har aktiveret denne mulighed, skal du lukke vinduerne. Derefter skal du trykke på Windows + V-tasten og holde den nede fra dit tastatur for at påkalde udklipsholderen.
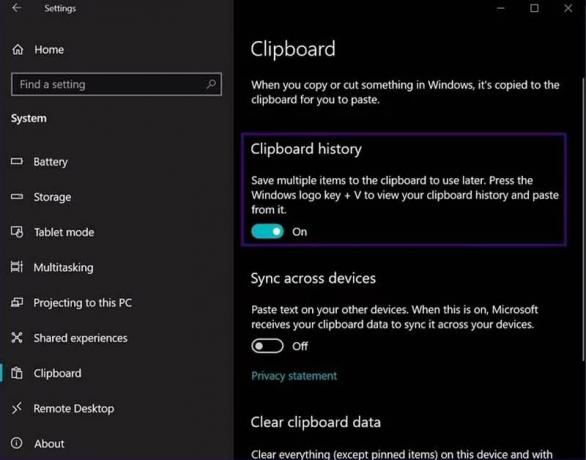
Det er det. I øjeblikket er det en tom side. Men når du først begyndte at kopiere emner, blev denne side udfyldt i overensstemmelse hermed.
#2. Aktivér det ved hjælp af tastaturgenvej
- Du kan bare trykke og holde på Windows + V-tasten ved hjælp af dit tastatur.
- Nu, som vi sagde tidligere, ved at trykke på disse kombinationer, vises meddelelsen Udklipsholderhistorik. Men da dette i øjeblikket er deaktiveret, viser det dig en knap for at slå denne funktion til På.
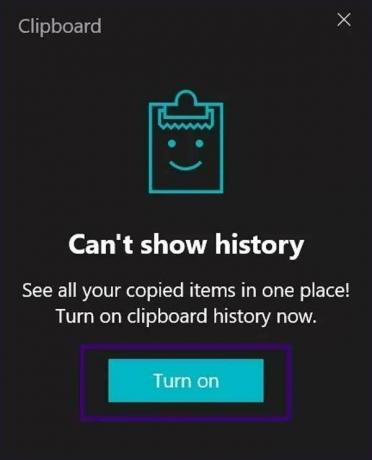
Læs også: Windows 11 ISO Insider Preview | Hent
#3. Aktivér via Windows-registreringsdatabasen
Hvis du kender til redigering af registreringsdatabasen, anbefaler vi, at du følger denne metode. Prøv også kun denne metode, når de to andre nævnte metoder ikke fungerer, fordi der kræves meget omhu og viden under redigering af din registreringsdatabase. En enkelt fejl kan gøre din Windows-pc ustabil.
- Påkald feltet Kør prompt ved at trykke på Windows + R-tasten samtidigt.
- Indtast derefter Regedit i tekstfeltet og tryk på enter-tasten.
- Klik nu på indstillingen Computer i menuen Registreringseditor for at få adgang til rullemenuen.
- Vælg derefter HKEY_CURRENT_USER.
- Vælg igen, fra den åbnede rullemenu Software mulighed.
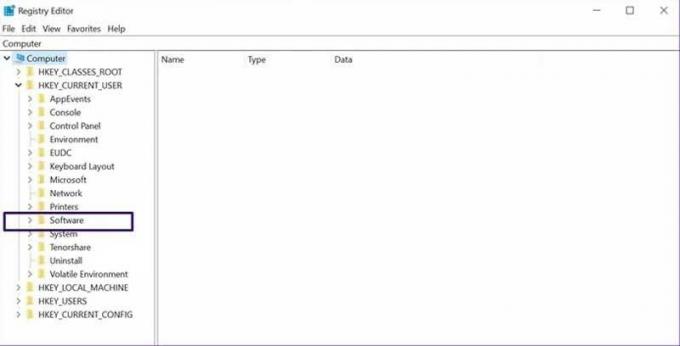
Annoncer
- Derefter navigerer du gennem det og klikker på Microsoft efterfulgt af AuthCookies.

- Klik nu på Udklipsholder, og du vil se muligheden for at aktivere den i højre side af vinduet. I mellemtiden, hvis indstillingen ikke er der, skal du følge de yderligere trin, der er nævnt nedenfor.
- Inde i AuthCookies skal du højreklikke på udklipsholderen for at få vist listen over valgmuligheder og vælge den nye mulighed i rullemenuen.

- Vælg igen DWORD-værdien (32-bit) fra pop-up-rullemenuen og navngiv den EnableClipboardHistory.
- Dobbeltklik på det og udfyld 1 inden for indstillingen Værdidata, og tryk på Ok-knappen.
- Efter det, når du har udført alle de nævnte trin, skal du blot genstarte din pc for at sikre dig, at de indstillinger, du har ændret, er gemt.
Så dette var nogle trin, du skal tage for at aktivere udklipsholderhistorikken på din Windows-pc. Jeg håber, at du nu er i stand til at aktivere dette på din pc efter at have læst denne vejledning. I mellemtiden, hvis du virkelig kan lide denne guide, så glem ikke at efterlade en støttende kommentar til os, da dette øger vores moral.
Annoncer



