Fix: Windows 10 beskadiget musemarkør
Miscellanea / / August 04, 2021
Nogle af Windows 10 brugere er begyndt at klage over, at de oplever en beskadiget musemarkørproblemer på flere onlinefora. Det betyder, at en beskadiget musemarkør bliver til en linje eller bjælke, der ikke ligner en cursoren. Nå, dette er et underligt problem, og berørte brugere er bekymrede for det. Så hvis du også er et af ofrene, skal du sørge for at følge denne fejlfindingsvejledning nedenfor.
I de fleste scenarier, mus markører på Windows-systemet har tendens til at blive ødelagt for de brugere, der bruger to skærme med AMD-grafikkort over desktops og laptops. Så hvis brugerne bruger et enkelt skærmsystem, opstår problemet hovedsageligt meget. Men hvis du støder på beskadigede musemarkører på den sekundære skærm, kan du gå over til den samme guide.
Sideindhold
-
Fix: Windows 10 beskadiget musemarkør
- 1. Konfigurer egenskaber for mus
- 2. Opdater musedrivere
- 3. Sluk for Windows Aero-funktionen
- 4. Deaktiver Screensaver-indstillingen
- 5. Afbryd den sekundære VDU
- 6. Flyt markøren hurtigt mellem begge VDU'er
- 7. Vælg Duplicate på projektsidebjælken
Fix: Windows 10 beskadiget musemarkør
Så uden at spilde mere tid, lad os springe ind i guiden nedenfor.
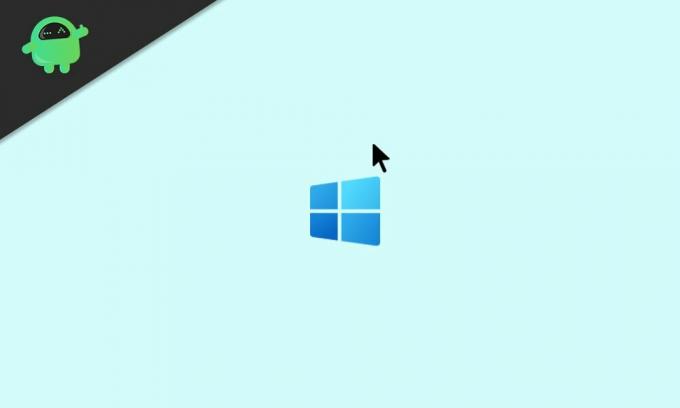
1. Konfigurer egenskaber for mus
Ifølge nogle af brugerne har de formået at løse det beskadigede museproblem på deres pc'er ved at konfigurere musegenskaber igen. Sørg for, at alle indstillinger er korrekt konfigureret eller valgt. Sørg også for at justere markørindstillinger som bevægelse, synlighed osv. For at gøre det:
- Trykke Windows + I taster for at åbne Windows-indstillinger.
- Søge efter Mus fra søgefeltet, og klik på Musindstillinger for at åbne den.
- Sørg nu for, at den primære museknap og markørhastighed er korrekt konfigureret.
- Kontroller derefter for rulning af mushjulsmuligheder, hvis der er noget, der skal ændres.

- Næste, deaktiver markørstier > Aktivér forbedring af markørpræcision.
- Når du er færdig, skal du klikke på ansøge og Okay for at gemme ændringer.
2. Opdater musedrivere
Det anbefales altid at kontrollere driveropdateringer, især dem der er nødvendige for din brug og computeren for at køre systemet og dit arbejde korrekt. Musdrev er en af dem. Sådan opdateres musedrevene:
- Trykke Windows + X taster for at åbne Hurtig start-menu.
- Klik nu på Enhedshåndtering > Gå over til Mus og andre pegeredskaber ved at dobbeltklikke på den.

- Højreklik på den mus, du bruger eller tilsluttet> Vælg Opdater driver.
- Klik på Søg automatisk efter drivere og vent på det.
- Hvis der er en opdatering tilgængelig, downloader og installerer systemet automatisk opdateringen.
- Du skal muligvis vente på, at processen er afsluttet.
- Når du er færdig, skal du sørge for at genstarte din computer for at ændre effekter med det samme.
3. Sluk for Windows Aero-funktionen
Nogle af brugerne har også nævnt, at de har formået at løse problemet med Windows 7 Corrupted Mouse Cursor helt ved at slukke for Windows Aero-funktionen. Ja! Hvis du stadig bruger Windows 7 OS og står over for det beskadigede museproblem, skal dette hjælpe dig.
Gå over til Windows-indstillinger > Tilpas > Vinduesfarve > Deaktiver det Aero-gennemsigtighed mulighed. Du skal også vælge et andet Windows 7-tema fra sektionen med temaer med grundlæggende og høj kontrast.
Annoncer
4. Deaktiver Screensaver-indstillingen
Pauseskærmindstillingen på Windows OS-computere er en anden synder, når det kommer til musrelaterede problemer. Du skal også deaktivere pauseskærm på din computer ved at følge nedenstående trin:
- Tryk på Windows-tasten, eller klik på Start-menu.
- Skriv nu pauseskærm, og søg efter den.
- Vælg Skift pauseskærm for at åbne indstillingen.
- Klik på pauseskærm-rullelisten> Vælg Ingen.
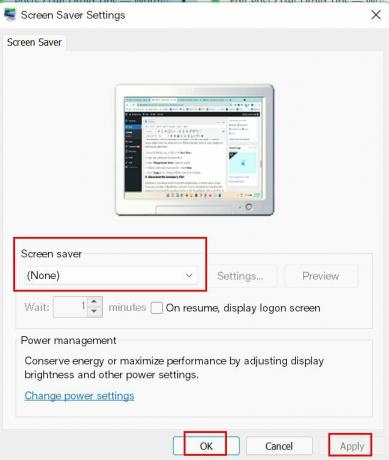
- Vælg ansøge for at gemme ændringer og derefter genstarte computeren.
5. Afbryd den sekundære VDU
Nogle gange kan det også være muligt på grund af flere skærm- eller skærmopsætninger, musemarkører bliver ødelagt på Windows-computeren. Hvis du også føler det samme, skal du sørge for at afbryde den sekundære skærm eller VDU (Visual Display Unit) på pc'en for at løse et sådant problem.
Annoncer
6. Flyt markøren hurtigt mellem begge VDU'er
En anden mulig løsning til løsning af det beskadigede musemarkørrelaterede problem er, at du hurtigt skal flytte markøren mellem begge VDU'er. Masser af brugere har allerede nævnt dette trick. Så du skal også prøve det.
7. Vælg Duplicate på projektsidebjælken
Hvis det er tilfældet, har du valgt Udvid skærmtilstand og konfigureret dobbelt skærmopsætning med din stationære eller bærbare computer, så sørg for at vælge Duplikere visningstilstand på projektsidepanelet for let at løse et sådant problem med den beskadigede musemarkør.
Det er det, fyre. Vi antager, at denne guide var nyttig for dig. Hvis du har spørgsmål, kan du kommentere nedenfor.



