Sådan løser du, hvis tastaturet bipper, når du skriver
Miscellanea / / August 04, 2021
Masser af computerbrugere oplever Tastatur Bip-problem, når du skriver (støj), som er frustrerende, meget af lyden er tændt. Der er mange grunde bag et sådant problem, der kan gælde i dit tilfælde. Så hvis du også er et af ofrene for at modtage den samme fejl, skal du sørge for at følge denne fejlfindingsvejledning.
Som vi allerede har nævnt, er der et par mulige grunde til, at du skal krydstjekke, før du springer ind i løsningen, du kan tjekke dem ud. Chancerne er store, at enhver form for software- eller hardwareændringer på din computer på en eller anden måde forårsager, at tastaturet bipper. Mens tastaturet sandsynligvis er defekt, eller der kan også være problemer med hardwaren.
Sideindhold
-
Sådan løser du, hvis tastaturet bipper, når du skriver
- 1. Deaktiver drivere, der ikke er plug-and-play
- 2. Kontroller tastaturindstillinger
- 3. Tjek skærmtastaturet
- 4. Opdater enhedsdrivere
- 5. Brug en ny brugerprofil
- 6. Sluk for filtertaster, Sticky Keys og Toggle Keys
- 7. Kontroller dato og klokkeslæt i BIOS-indstillinger
Sådan løser du, hvis tastaturet bipper, når du skriver
Når du har krydstjekket alle de nævnte krav, og problemet fortsætter, skal du følge nedenstående løsninger.
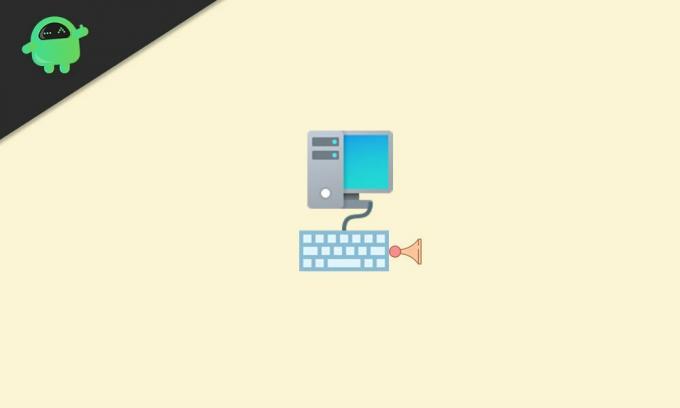
Nogle af de berørte brugere rapporterer, at klæbrig nøgler eller filtertaster er en af de primære årsager til dette særlige problem. Filtertaster kan undertrykkes Windows tastetryk eller Sticky-taster, der forårsager problemer med Ctrl- eller Shift-tasterne, indtil den specifikke tastetrykkombination (fungerer som låsetaster) startede.
Nogle rapporter nævner, at tastaturproblemer, hukommelsesproblemer, batteriproblemer, dato- og tidsindstillinger under BIOS osv. Kan forårsage flere problemer overhovedet.
1. Deaktiver drivere, der ikke er plug-and-play
- Trykke Windows + X taster for at åbne Hurtig start-menu.
- Klik på Enhedshåndtering fra listen.
- Find og klik på Udsigt fanen.
- Vælg Vis skjulte enheder.
- En rullemenu vises, og her skal du klikke på Ikke-plug and Play-drivere.
- Højreklik på Bip > Vælg Ejendomme.
- Klik på Chauffør fanen> Klik på Deaktiver.
- Klik på Appy og så Okay for at gemme ændringer.
2. Kontroller tastaturindstillinger
Sørg for at kontrollere tastaturindstillingerne på din Windows-computer for at sikre, om der er et problem med indstillingerne eller ej.
- Klik på Start > Søg efter Kontrolpanel og klik på den for at åbne.
- Vælg nu Hardware og lyd > Klik på Enheder og printere.
- Højreklik på tastaturet (Hardware)> Vælg Ejendomme.
- Klik på USB-indgangsenhed (dit tastatur)> Klik på Ændre indstillinger.
- Klik derefter på Strømstyring.
- Endelig skal du sørge for at fjerne markeringen eller deaktivere 'Tillad, at computeren slukker for denne enhed for at spare strøm' afkrydsningsfelt.
Kontroller nu, om problemet med tastaturets biplyd, når du skriver, stadig generer dig eller ej.
3. Tjek skærmtastaturet
Hvis du i tilfælde af brug af et skærmtastatur på din Windows-computer, skal du sørge for at slukke for det eller dets lyd for at sikre, at intet forstyrrer dig.
4. Opdater enhedsdrivere
Vi anbefaler dig at tjekke for opdateringer til enhedsdrivere ganske ofte, så din computer kører korrekt. For at gøre det:
Annoncer
- Trykke Windows + X taster for at åbne Hurtig start-menu.
- Klik på Enhedshåndtering fra listen.
- Dobbeltklik på den specifikke enhedsdriver eller adapter, som du vil opdatere.
- Højreklik på den aktive enhed, og vælg Opdater driver.
- Klik på Søg automatisk efter driversoftware.
- Hvis der er en opdatering tilgængelig, downloader og installerer systemet automatisk opdateringen.
- Vent på, at opdateringen er gennemført, og genstart computeren, og anvend ændringer.
Gør det samme for hver enhedsdriver, der skal opdateres.
5. Brug en ny brugerprofil
Hvis intet fungerer, så prøv at oprette og bruge en ny brugerprofil på din Windows-computer. At gøre det:
- Klik på Start > Vælg Indstillinger.
- Gå til Konti og vælg Familie og andre brugere fra venstre rude.
- Klik på Føj en anden til denne pc.
- Udfyld formularen med det nye brugernavn og den nye adgangskode, og opret derefter den nye brugerprofil under Microsoft-konto.
- Gå over til Skift kontotype > Klik på drop-down pilikonet og vælg Administrator for at indstille kontoen til administratorniveau.
- Til sidst skal du genstarte din computer for at anvende ændringer, og logge ind med din nye brugerprofil.
Hvis problemet med tastaturets biplyd, når du skriver, er blevet fjernet, betyder det, at andre brugerprofiler har nogle problemer. I dette scenarie skal du slette alle de ældre profiler og fortsætte med at bruge den nyoprettede som administrator.
Annoncer
6. Sluk for filtertaster, Sticky Keys og Toggle Keys
- Klik på Windows-indstillinger menu (tandhjulsikon) fra proceslinjen eller Start-menuen.
- Gå nu til Let adgang > Klik på Tastatur.

- Rul ned på listen og sluk alle Filtertaster, Sticky Keysog Skift mellem tasterne en efter en.
7. Kontroller dato og klokkeslæt i BIOS-indstillinger
Nogle gange kan der være nogle konfigurationer eller avancerede indstillinger slået til / fra ved en fejltagelse i BIOS-indstillingerne, mens du laver noget andet, hvilket også kan føre til en biplyd, mens du trykker på tastaturtasterne. Du skal kontrollere BIOS-indstillingerne en gang.
Vi vil dog anbefale dig at kontrollere det med forholdsregler, for hvis du har slået nogle indstillinger til / fra BIOS-indstillingerne uden nogen viden, der kan forårsage problemer med systemstart eller ydeevne overhovedet.
Det er det, fyre. Vi antager, at denne guide var nyttig for dig. For yderligere spørgsmål kan du kommentere nedenfor.


![Sådan installeres lager-ROM på Ryte U55 Lite [Firmware Flash-fil]](/f/108a3274519c3f35718c7af46bafd36c.jpg?width=288&height=384)
![[DEAL] Xiaomi Mi Notebook Pro: Gennemgang og funktioner](/f/c9e98ffaff2242861f0929eabbdd597e.jpg?width=288&height=384)