Fix: Intel Wi-Fi 6 AX201 adapterdriverproblem
Miscellanea / / August 04, 2021
Mange Windows-brugere har for nylig rapporteret om Intel Wi-Fi 6 AX201 Adapter Driver-problemet. I henhold til de lidende brugere har de modtaget fejlmeddelelsen om, at “Intel (R) Wi-Fi 6 AX201 160MHz adapter oplever driver- eller hardware-relaterede problemer. Ikke fikset".
Hvis du også er en af disse brugere, er du på det rigtige sted. I dag, i denne artikel, har vi samlet en liste over hurtige rettelser og udførlige løsninger, der muligvis får din Wi-Fi-forbindelse til at gå tilbage til det normale. For flere detaljer, se nedenunder:
Sideindhold
-
Sådan løses Intel Wi-Fi 6 AX201-adapterdriverproblemet?
- FIX 1: Afinstaller og geninstaller din netværksdriver:
- FIX 2: Opdater din netværksdriver:
- FIX 3: Kør netværksfejlfinding og nulstil forbindelsen:
- FIX 4: Skift indstillinger for trådløs tilstand:
Sådan løses Intel Wi-Fi 6 AX201-adapterdriverproblemet?

Inden du hopper ind i de detaljerede rettelser, skal du prøve disse hurtige løsninger og kontrollere, om de hjælper eller ej.
- For det første skal du genstarte din computer og derefter genstarte din router.
Eller
- Træk netledningen ud af din router i 2 minutter.
- Opdater dit operativsystem; Sørg for, at du kører den nyeste og opdaterede version af Windows.
Hvis det ikke hjælper dig, skal du gå til rettelserne nedenfor:
FIX 1: Afinstaller og geninstaller din netværksdriver:
Den første løsning til at løse problemet med "Intel Wi-Fi 6 AX201 Adapter Driver" er simpelthen at afinstallere og derefter geninstallere netværksdriveren. Det har fungeret for mange brugere, og vi håber, det også hjælper dig. For at gøre dette skal du følge nedenstående trin:
BEMÆRK: Før du begynder med afinstallationsprocessen, skal du sikre dig, at dit system har en sikkerhedskopidriver installeret. Hvis ikke, kan du downloade og installere det fra Intel Download Center.
- For det første skal du starte Kør dialogboks ved at trykke på Windows + R helt.
- Skriv nu i det tomme tekstfelt devmgmt.msc, Klik på Okay, og det vil starte Enhedshåndtering vindue.

- Udvid nu inde i vinduet Enhedshåndtering Netværkskort højreklik på listen over valgmuligheder Intel (R) Wi-Fi 6 AX201 160MHz, og vælg derefter Afinstaller enhed fra undermenuen.
- Ved næste prompt, afkryds afkrydsningsfeltet for indstillingen Slet driversoftwaren til denne enhed og klik derefter på Afinstaller.
- Endelig genstart computeren. Når dit system starter igen, registrerer Windows automatisk, at en driver mangler, og installerer det således.
Kontroller nu, om det nævnte problem blev løst eller ej.
FIX 2: Opdater din netværksdriver:
Problemet med "Intel Wi-Fi 6 AX201 Adapter Driver" kan også blive udløst på grund af en defekt og forældet netværksdriver. Her er løsningen at opdatere din netværksdriver, og følg nedenstående trin for at gøre det:
Til opdatering af netværksdriveren manuelt:
- Naviger først til Intel downloadcenter og klik derefter på Trådløs.
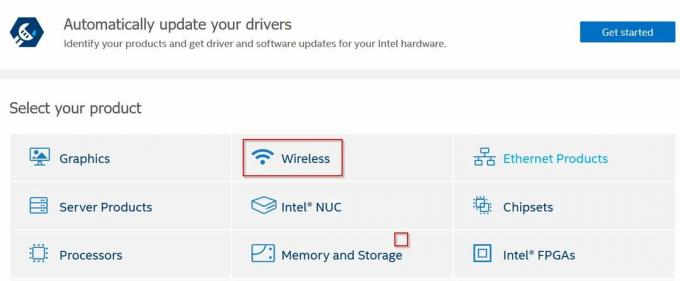
- Nu ved siden af Se biprodukt, klik på rullemenuen, og vælg derefter indstillingen Intel® Wi-Fi 6-produkter.
- Klik på på det næste skærmbillede Windows® 10 Wi-Fi-drivere til Intel® trådløse adaptere.

- Klik på menuen til venstre i venstre rude på download-knappen for filen WiFi_22.50.1_Driver64_Win10.exe.
- Dobbeltklik yderligere på den downloadede fil, og installer derefter driveren ved at følge instruktionerne på skærmen.
Til automatisk opdatering af netværksdriveren:
Hvis den manuelle metode virker lang og vanskelig for dig, kan du overveje at bruge et dedikeret driveropdateringsværktøj. Der er flere driveropdateringsværktøjer tilgængelige online, der hjælper dig med at få opgaven udført på ingen tid og med minimal indsats.
Annoncer
FIX 3: Kør netværksfejlfinding og nulstil forbindelsen:
Som pr. Mange lidte brugere, mens de brugte Netværksfejlfinding, blev problemet "Intel Wi-Fi 6 AX201 Adapter Driver" løst for dem. Du kan også prøve det samme ved at følge nedenstående trin:
- For det første skal du trykke på Windows + I og start Indstillinger App.

- Gå nu til Netværk og internet, og i menuen til højre i vinduet skal du klikke på Netværksfejlfinding. Det begynder fejlfindingsprocessen.

- Når det er gjort, skal du kontrollere resultaterne. Nu, hvis den nævnte fejl stadig vises, skal du igen navigere til Netværk og internet og vælg derefter Netværksnulstilling.
- Endelig genstart computeren og kontroller, om det nævnte problem blev løst eller ej.
FIX 4: Skift indstillinger for trådløs tilstand:
“Intel Wi-Fi 6 AX201 Adapter Driver” -problemet kan til tider også relateres til enheden ved hjælp af dual-band. Her kan det hjælpe at ændre de trådløse indstillinger. For at gøre dette skal du følge nedenstående trin:
- For det første skal du starte Kør dialog ved at trykke på Windows + R helt.
- Skriv nu i det tomme tekstfelt devmgmt.msc, Klik på Okay, og det vil starte Enhedshåndtering vindue.
- Udvid nu inde i vinduet Enhedshåndtering Netværkskort, højreklik på dit trådløse kort, og vælg derefter Ejendomme fra undermenuen.

- Nu på Vinduet Egenskaber, gå til Fremskreden fanen (fra den vandrette menu) og under værdisektion ændre indstillingerne for trådløs tilstand fra 802.11a / b / g til 1. 5 GHz 802.11a.
Bemærk: Yderligere kan du også ændre de trådløse indstillinger og skifte til forskellige indstillinger for ejendom og værdi. Som et par lidt brugere blev problemet også løst, så snart de skiftede alle indstillinger til 5 GHz.
- Klik derefter på Strømstyring fanen (fra den vandrette menu) og fjern markeringen i afkrydsningsfeltet placeret før indstillingen Lad computeren slukke for denne enhed for at spare strøm.
Dette var alt sammen med Intel Wi-Fi 6 AX201-adapterdriverproblemet. Hvis du finder problemer med at bruge din Wi-Fi-forbindelse, hjælper en af ovenstående løsninger dig med at løse det samme. Alle er trætte, testede og bevist.
Annoncer
I slutningen af denne artikel håber vi, at alle ovenstående oplysninger vil være nyttige og relevante for dig. Hvis du har spørgsmål eller feedback, skal du skrive kommentaren i nedenstående kommentarfelt.



