Sådan aktiveres dvalefunktion i Windows 11
Miscellanea / / August 04, 2021
Fik du Windows 11 opdatering? Hvis det er tilfældet, så spekulerer du sandsynligvis på, hvorfor der mangler nogle funktioner i denne nye version af Windows. Faktisk manglede de ikke ligefrem. Men ja, hjørnestenens funktioner i Windows er der stadig. Men du skal bare finde dem. Nu kan brugere ikke finde en af de mest berømte og nyttige funktioner i Windows 11, dvs. dvale.
Dvaletilstand er en fantastisk funktion for os, da det giver os mulighed for at begynde at arbejde fra det sted, hvor vi forlader det. Okay! Lad os gøre det mere enkelt, da vi ved, at vores pc automatisk går i dvaletilstand, når den i lang tid lader den være tændt for at spare strømforbrug. Det er godt for vores pc, ikke? Det er selvfølgelig godt for vores pc, men der er en fangst, hvis den går i dvaletilstand, og i tilfælde af at du ved et uheld slukker for din pc, vil det arbejde, du ikke gemte, gå tabt. Det er grunden til, at folk vælger dvaletilstand i dvaletilstand.
Hvis du bruger dvaletilstand, behøver du ikke gå på kompromis med dine ikke-gemte data, selvom der er strømafbrydelse. Så i dag er mange brugere ikke i stand til at finde og aktivere dvaletilstand på grund af en ændring i brugergrænsefladen med Windows 11. Men nu behøver du ikke bekymre dig, da vi i denne artikel forklarer det samme. Så nu uden at spilde mere tid, lad os hoppe sammen i guiden og se, hvordan man gør dette.

Sådan aktiveres dvalefunktion i Windows 11
Du skal følge disse metoder, hvis du ønsker at aktivere dvaletilstand i Windows 11. Så sørg for at følge vejledningen trin for trin.
# 1Metode: Brug af kommandoprompt
- Først og fremmest skal du starte cmd-promptvinduet. Klik her for at klikke på Søgelinjens ikon og søg efter cmd. Vælg derefter den rigtige og klik på “Kør som administrator ”Fra søgeresultatet“.
- Skriv nu følgende kommando i cmd-promptfeltet og tryk på enter-tasten.
At muliggøre:
powercfg.exe / dvale til.
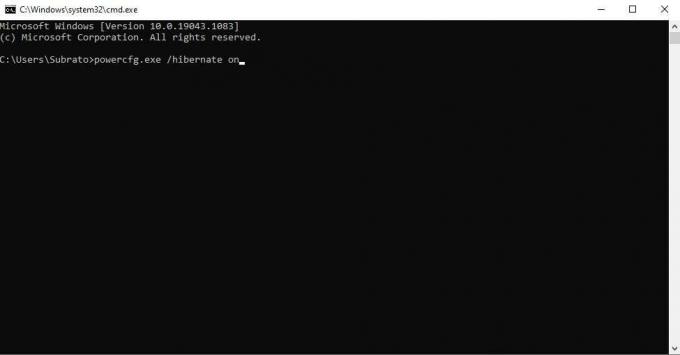
Sådan deaktiveres:
powercfg.exe / dvale fra

# 2 Metode ved hjælp af GUI
- Brug dit Windows-søgefelt til at søge på og åbne Kontrolpanel.
- Vælg nu under kontrolpanelet System og sikkerhed mulighed.
- Klik derefter på Power Option. Klik derefter på strømmen i strømindstillingen Vælg, hvad tænd / sluk-knapperne gør mulighed placeret i højre rude.

Annoncer
- For at aktivere dvaletilstand i Windows 11 skal du trykke på Skift indstillinger, der i øjeblikket ikke er tilgængelige. Dette åbner Lukke ned indstillinger.
- Marker derefter afkrydsningsfeltet ved siden af i det næste vindue Dvale. Derefter skal du trykke på Gem ændringer for at sikre, at dine indstillinger gemmes.
- Det er det. Nu kan du nemt få adgang til dvaletilstand inde i din tænd / sluk-knap.
Læs også: Windows 11 TPM 2.0-supportfejlmeddelelse: Hvordan fikser man det?
Så det er det fra vores side om, hvordan du aktiverer dvaletilstand i Windows 11. Vi håber, du kunne lide denne guide. Yderligere, hvis du er i tvivl om de ovennævnte metoder, er du velkommen til at spørge os i kommentarfeltet nedenfor. Tjek også vores andre nyeste guider.



