Sådan stoppes automatiske opdateringer i Windows 11
Miscellanea / / August 04, 2021
Microsoft lancerede for nylig sin udvikler preview med masser af nye funktioner og opgraderinger i sikkerhed. Det følger dog med den samme opdateringsprocedure fra Windows 10. En af hovedfunktionerne i Windows 11 er Windows -opdatering, fordi det er den nemmeste måde at levere en opdater til alle brugere, da ingen ønsker at downloade den massive fil med opdateringer og derefter installere den på deres system. Men dette kan skabe problemer i arbejdsgangen, hvis du ikke vil have din pc til at opdatere sig selv. I denne situation kan du stoppe automatiske opdateringer på Windows 11 og vælge din egen foreskrevne tid, hvor Windows -opdateringer skal installeres.
Opdateringens installation til Windows 11 er som standard indstillet til automatisk. Når systemet modtager en meddelelse om opdateringen, beder det om en genstart af systemet efter installationen. SNogle gange er vi midt i et vigtigt arbejde, og sådanne opdateringsmeddelelser kan distrahere vores arbejdsgang. I mellemtiden er der ingen mulighed for at stoppe de automatiske opdateringer i Windows 10; men nu er der en let mulighed for brugeren at kontrollere de automatiske opdateringer i deres system i den nyeste version af Windows 11.
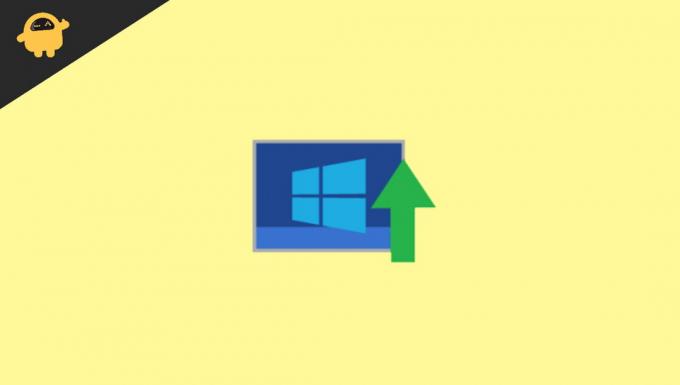
Sideindhold
-
Sådan stoppes automatiske opdateringer i Windows 11
- Metode 1: Sæt Windows 11 -opdateringer på pause
- Metode 2: Deaktiver Windows Update i Windows 11
- Metode 3: Opsætning af målt forbindelse
- Metode 4: Sluk automatiske Windows 11 -opdateringer via registreringsdatabasen
- Metode 5: Deaktiver opdateringer med gruppepolitik
- Konklusion
Sådan stoppes automatiske opdateringer i Windows 11
Windows 11 giver ikke et enkelt klik eller specifik indstilling for at stoppe opdateringerne permanent. Men du kan deaktivere den automatiske opdatering med nogle tricks. Gå igennem hver vej for at vide, hvordan du deaktiverer eller sætter de automatiske opdateringer på pause i Windows 11. Vi anbefaler heller ikke, at du stopper opdateringerne, fordi opdateringer er nødvendige for at undgå fejl, og problemer også giver nye funktioner til operativsystemet.
Metode 1: Sæt Windows 11 -opdateringer på pause
Den bedst mulige måde at stoppe de automatiske opdateringer er ved at bruge indstillingen pause opdateringer. Det er dog ikke en permanent løsning, da den kun holder opdateringerne på pause i op til 7 dage. Her finder du trinene til at standse de automatiske opdateringer kun i en uge.
- Åbn systemets kontrolpanel og naviger til indstillingen. Du kan bruge en genvej til at trykke på vinduet +i -knappen.
- Nu under Indstillinger skal du klikke på Windows Update.
- Klik derefter på pause i en uge.
Dette trin stopper alle automatiske opdateringer i de næste syv dage. Derefter kan du downloade opdateringerne manuelt. Hvis du vil holde pause i lang tid, skal du gentage processen regelmæssigt.
Metode 2: Deaktiver Windows Update i Windows 11
du kan deaktivere opdateringstjenesterne i Windows direkte ved at følge nedenstående trin:
- Søg efter tjenester i søgelinjen i menuen Start, og klik på den.
- I det næste vindue skal du rulle ned og klikke til vindueopdateringen.
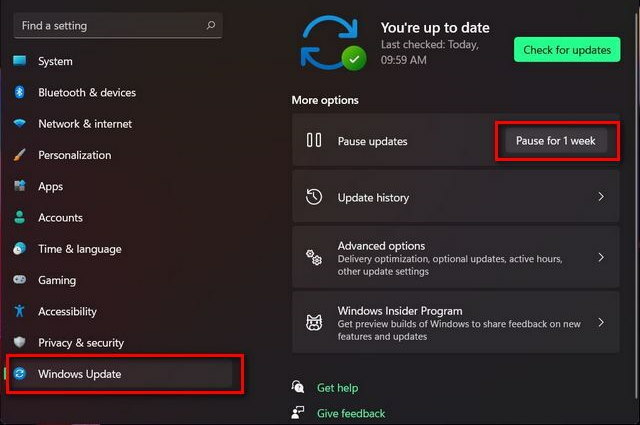
- Klik derefter på en ny fane med egenskaber på Starttype.
- Vælg derefter indstillingen deaktiver.
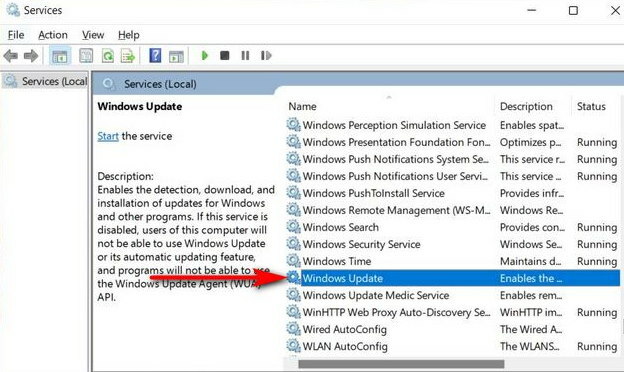
- Tryk derefter på OK for at stoppe opdateringerne.
Metode 3: Opsætning af målt forbindelse
En afmålt forbindelse står for begrænsning af internetbrugets dataanvendelser, der kan forhindre Windows 11 i at opdatere de store filer i dit system. Det vil begrænse dit system fra at bruge data, ikke mere end du har tilladt, ligesom vi bruger datagrænse i vores smartphone.
- Åbn systemets kontrolpanel og naviger til indstillingen. Du kan bruge en genvej til at trykke på vinduet +i -knappen.
- Naviger nu og klik på Netværk og internet.
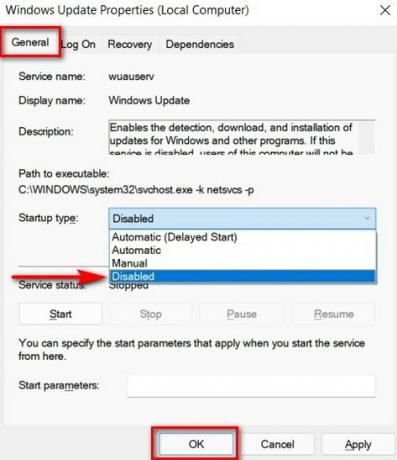
- Derefter vil du se det netværksnavn, der er forbundet. Det kan være WIFI eller Ethernet.
- Klik på egenskaberne for den aktuelle forbindelse.
- Rul venligst ned nedenfor til den målte forbindelse på egenskabssiden, og tænd den med vippekontakten.

- Efter at have aktiveret indstillingerne for Metered -forbindelse, vil Windows ikke downloade nogen opdateringer. For at kontrollere, om det er aktiveret eller ej, skal du gå til Vindueopdatering i systemets indstillinger.

- Klik derefter på Vindueopdatering og derefter Avancerede indstillinger.
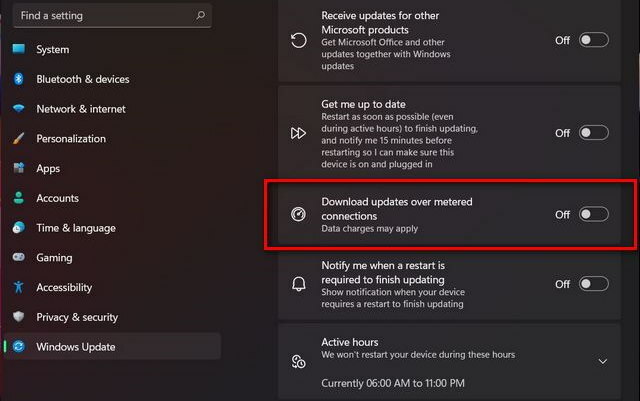
- Kontroller, om overførslen over en måling er deaktiveret. Hvis den er tændt, skal du slukke den for at deaktivere Windows -opdateringen.
Du kan tilføje flere forbindelser for at stoppe vinduesopdateringen, hvis du bruger mere end én forbindelse. Du kan også manuelt downloade og installere opdateringen, når du vil.
Annoncer
Metode 4: Sluk automatiske Windows 11 -opdateringer via registreringsdatabasen
Det er en permanent metode til at stoppe de automatiske opdateringer i vindue 11 med registreringsdatabasen. Det er imidlertid en farlig og risikabel procedure, så før du anvender dette trin, skal du lave en kopi af dine data.
- Åbn registreringsvinduet ved at søge Regedit på søgelinjen i menuen Start.
- Klik derefter på Registreringseditor.

- Indsæt derefter kommandoen herunder på den venstre sidebjælke.
HKEY_LOCAL_MACHINE \ SOFTWARE \ Policies \ Microsoft \ Windows
- Kontroller, om mappen Windows -opdatering findes, eller opret en nøgle til vinduesopdatering ved at højreklikke og derefter vælge Ny derefter Nøgle.
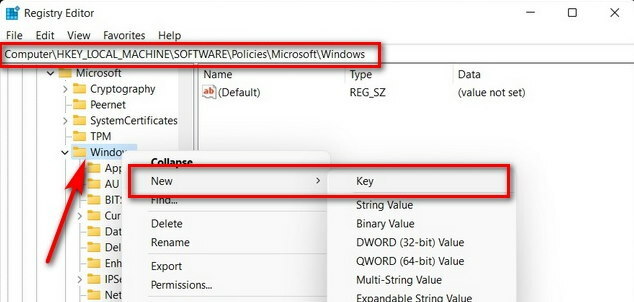
- Vælg derefter nøglenavne som AU. Hvis den ikke er tilgængelig, skal du oprette en ny nøgle som ovenstående trin og gøre den samme proces for at vælge eller oprette DWORD (32-bit værdi).
- At skabe DWORD, højreklik på AU tast, og vælg derefter Ny. Klik derefter på DWORD (32-bit værdi) og navngiv det NoAutoUpdate.
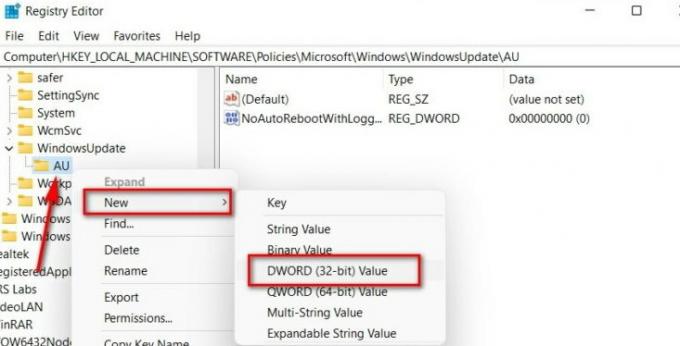
- Dobbeltklik nu på DWORD og ændre værdien fra 0 til 1.

- Klik derefter på Ok for at anvende ændringerne og derefter genstarte dit system.
Metode 5: Deaktiver opdateringer med gruppepolitik
Der er ingen officielle oplysninger om, at Group Policy Editor er tilgængelig i Windows 11, men du kan aktivere det ved hjælp af nedenstående trin:
- Åbn Local Group Policy Editor. Åben gruppepolitik klikker på Kør eller bruger genvejen ved at trykke på Windows + R -tasten.
- Skriv nu gpedit. MSc i tekstfeltet, og klik derefter på OK.

- Derefter skal du gå til nedenstående sti under Group Policy Editor.
Computerkonfiguration> Administrative skabeloner> Windows-komponenter> Windows Update> Administrer slutbrugeroplevelse
-
Dobbeltklik på "Konfigurer Windows -opdateringer ”For at åbne konfigurationssiden for automatiske opdateringer.
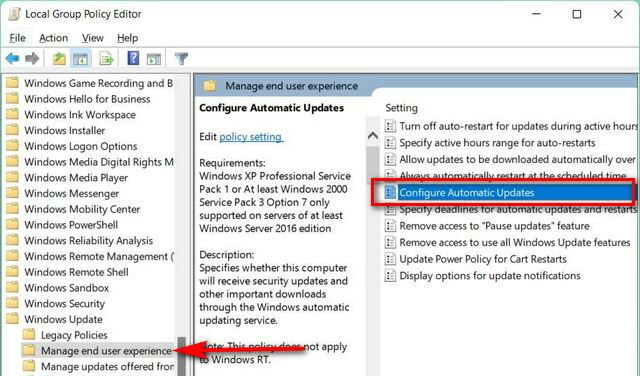
- Klik derefter på deaktiver indstillingen, hit på Apply, derefter Ok for at gemme ændringerne.

- Efter denne ændring skal du downloade den tilgængelige opdatering manuelt for at deaktivere den permanent automatiske vinduesopdatering.
Konklusion
Her er alle løsninger til, hvordan du stopper automatiske opdateringer i Windows 11. Der er en masse tredjepartssoftware til rådighed, der let kan blokere de automatiske opdateringer, men vi anbefaler altid tilpasning af indstillinger i stedet for at downloade en tredjepartsapp, der kan skade din system. Downloadopdatering via en WIFI -forbindelse er også en hurtigere og lettere, og der er mulighed for at kontrollere og downloade opdateringen pr. Planlagt tid. Del venligst din feedback i kommentarfeltet herunder, og for mere information om vindue 11, naviger til vores hjemmeside.
Annoncer

![Sådan installeres Stock ROM på Noain K1 [Firmware Flash File / Unbrick]](/f/d330eea381714347a73ba1071387ffb2.jpg?width=288&height=384)
![Sådan installeres lager-ROM på Uniscope U17 [Firmware Flash File / Unbrick]](/f/2f50d7370daa8ea0f6653c8d21825f78.jpg?width=288&height=384)
