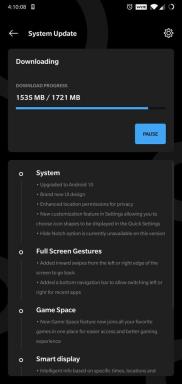Fix: Kan ikke afinstallere Adobe Creative Cloud på Windows 10
Miscellanea / / August 04, 2021
Hvis det er tilfældet, Adobe Creative Cloud software virker ikke nyttig for dig, og på en eller anden måde kan du virkelig ikke afinstallere Adobe Creative Cloud på din Windows 10 -computer, og sørg for at følge denne fejlfindingsvejledning. Her har vi delt, hvordan du korrekt kan fjerne eller slette den særlige applikation fra din pc, og det vil ikke genere dig igen.
For at huske på er Adobe Creative Cloud et program, der tilbyder et komplet sæt af Adobe -udviklede programmer til abonnenterne til videoredigering, fotoredigering, grafisk design, webudvikling, cloud -tjenester og mere. Selvom du bruger en enkelt Adobe program på din computer, som du har ejet, så er der ingen mening med at have denne Creative Cloud -applikation.
Vigtigst af alt kører denne applikation dybest set i baggrunden og starter, når Windows starter op hver gang. Det betyder ikke kun, at det gradvist vil bremse systemets ydeevne, men også prøve at synkronisere med cloud -tjenesterne hele tiden, hvilket er frustrerende for mange brugere. En anden dårlig ting ved Adobe Creative Cloud er, at brugerne let kan slette denne applikation fra computeren på grund af dens underlige udvikling eller brugergrænseflade.
Sideindhold
-
Fix: Kan ikke afinstallere Adobe Creative Cloud på Windows 10
- 1. Kør Adobe CC Cleaner Tool
- 2. Log ind på Adobe CC Desktop App
- 3. Fjern alle Adobe Creative Cloud -apps
- 4. Fjern Adobe CC Desktop App
- 5. Kør Adobe CC Uninstaller
- 6. Slet Adobe GC Invoker
- 7. Genstart din pc, og fjern manuelt Adobe -mapper
Fix: Kan ikke afinstallere Adobe Creative Cloud på Windows 10
Det beder dybest set brugerne om enten at indtaste en gyldig e -mail -adresse og adgangskode for at logge ind på den eksisterende konto, før programmet afinstalleres helt fra computeren. Derfor undlader de fleste brugere at indtaste loginoplysninger korrekt, og applikationen forbliver stadig installeret på pc'en.
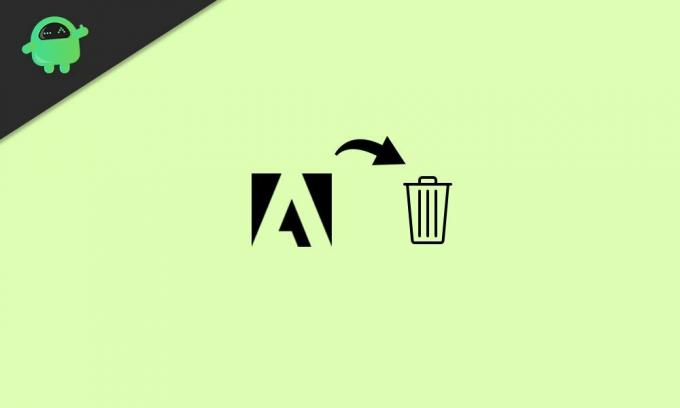
Heldigvis er der et par mulige måder at nemt afinstallere Creative Cloud -programmet, som vi har nævnt nedenfor. Så lad os uden videre gå ind i guiden herunder.
1. Kør Adobe CC Cleaner Tool
Der er et officielt Adobe CC Cleaner Tool til rådighed, som du kan bruge Creative Cloud -moduler såsom registreringsfiler, lokale lagerdata, midlertidige filer og mere. For at gøre det:
- Husk, at du er logget ind på Windows -systemet som administrator.
- Gå nu over til officiel webside for Adobe Creative Cloud Cleaner Tool på pc'en.
- Vælg derefter den korrekte version af Windows OS på din computer.
- Trykke Windows + R nøgler til at åbne Løb dialog boks.
- Type appwiz.cpl og slå Gå ind at åbne Program og funktioner.
- Find Adobe CC og klik på den for at vælge> Vælg derefter Afinstaller.
- Hvis du ikke let kan afinstallere programmet, skal du sørge for at downloade og installere Adobe CC Cleaner Tool på pc'en.
- Når det er gjort, Højreklik på den exe -fil og vælg Kør som administrator.
- Klik på Ja hvis UAC beder dig om at åbne værktøjet.
- Inden for et par sekunder åbnes et kommandopromptvindue.
- Vælg din foretrukne mulighed, og tryk på Gå ind at udføre opgaven. [Vælg 3 og 4 for at rense alle CC -apps og især Creative Cloud selv]
- Det renere værktøj afinstallerer og fjerner automatisk de valgte programmer fra computeren.
- Endelig genstart din computer for at anvende ændringer.
2. Log ind på Adobe CC Desktop App
Nå, Adobe tillader stort set sine brugere at logge ind på en gyldig konto ved hjælp af det proprietære Adobe ID eller Facebook/Google ID, uanset hvad du har valgt at gøre det i første omgang. Men hvis du har oprettet Adobe -kontoen ved hjælp af din e -mail -adresse og adgangskode, er chancerne store for, at du muligvis har glemt loginoplysningerne.
I dette scenario kan du ikke logge ind på kontoen, og du kan ikke slette Adobe CC. Det er ret ualmindeligt for sådan et populært og meget brugt program, men det er naturligvis der.
3. Fjern alle Adobe Creative Cloud -apps
Så hvis du er i stand til at logge ind på Adobe -kontoen, skal du fjerne alle Adobe Creative Cloud -apps som Photoshop, Lightroom, Illustrator osv. Ved hjælp af den samme desktop -app. For at gøre det:
Annoncer
- Klik på 'Apps' fane> Klik derefter på 'Installerede apps'.
- Rul ned til den specifikke installerede app, og klik på den lille pil ned ved siden af 'Åben' eller 'Opdater'.
- Klik på 'Styre' > Vælg 'Afinstaller'. [Vælg 'Ja, fjern appindstillinger' hvis du bliver bedt om det]
- Appafinstallationsprocessen starter. Gør det samme for hver eneste Adobe cloud -app.
- Endelig genstart din computer for at anvende ændringer.
4. Fjern Adobe CC Desktop App
Adobe CC -skrivebordsprogrammet er et af de vigtigste softwareelementer, der giver dig mulighed for at installere og fjerne Adobe -apps på din computer. Når alle Adobe -apps er afinstalleret, er det næste trin at fjerne Adobe CC -skrivebordsprogrammet.
- Bare gå over til Programmer og funktioner sektion ved at trykke på Windows + R nøgler til at åbne Løb dialogboks> Udførelse af appwiz.cpl kommando.
- Find derefter Adobe Creative Cloud App og vælg det.
- Så simpelthen Afinstaller det.
Desværre kan de fleste brugere modtage en fejlmeddelelse, når de afinstallerer dette program på computeren.
I den scene skal du følge den næste metode til at køre Adobe CC Uninstaller -værktøjet.
Annoncer
5. Kør Adobe CC Uninstaller
- Besøg bare det officielle Adobe -websted og download Adobe CC Uninstaller Tool på pc'en.
- Åbn derefter værktøjet, og kør afinstalleringsprogrammet.
- Følg instruktionerne på skærmen for at fuldføre processen med fjernelse af CC-desktopappen.
6. Slet Adobe GC Invoker
Bemærk venligst: Udfør denne metode, hvis du er en avanceret bruger eller ved, hvad du laver.
- Tryk på Windows + R nøgler til at åbne Løb dialog boks.
- Type regedit og slå Gå ind at åbne Registreringseditor.
- Fra registreringseditorens grænseflade skal du gå til Computer> HKEY_LOCAL_MACHINE> SOFTWARE> Microsoft> Windows> CurrentVersion> Kør.
- Her finder du 'AdobeGCInvoker-1.0' > Bare vælg det, og tryk på Slet knappen for at fjerne denne nøgle.
- Luk registreringseditoren, og genstart din computer for at anvende ændringer.
7. Genstart din pc, og fjern manuelt Adobe -mapper
Som en sidste udvej skal du genstarte din computer og derefter manuelt fjerne de resterende Adobe -mapper, som du vil slette, f.eks .:
- C: \ Program Files \ Adobe
- C: \ Program Files \ Common Files \ Adobe
- C: \ Program Files (x86) \ Adobe
- C: \ Program Files (x86) \ Common Files \ Adobe
Derudover kan du simpelthen søge efter andre unødvendige filer/mapper i File Explorer (denne pc) og slette dem alle manuelt, hvilket kan forårsage flere problemer. For at gøre det: gå til C: kør [Hvor du har installeret Windows]> Brugere mappe> Din Brugernavn mappe og Midlertidig mapper.
Det er det, fyre. Vi går ud fra, at denne vejledning var nyttig for dig. For yderligere forespørgsler kan du kommentere herunder.