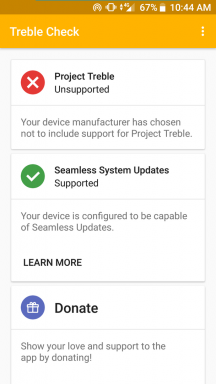Alle almindelige Netflix-fejl og hvordan man løser det
Almindelige Problemer / / August 05, 2021
Netflix er en af verdens mest populære video-on-demand-tjenester. Den er tilgængelig i 190 lande og har omkring 120 millioner abonnenter over hele verden. Videostreamingtjenesten skaber eksklusivt indhold til alle regioner, hvor deres tjeneste er tilgængelig. Brugere kan nyde indholdet i Full HD og Ultra high definition opløsning. Netflix er tilgængelig på alle platforme fra Android, iOS, iPad, computer, bærbar computer til Apple TV, PS4, Xbox One osv.
Nogle gange ødelægger de uventede fejl og problemer din oplevelse. Hvis du har fået en fejl, eller hvis Netflix ikke indlæser en besked på din skærm, skal du først kontrollere, om Netflix servicestatus, ellers fejlfinde den. Hvis tjenesten er nede, er det et problem på Netflix-siden, de løser det.

Årsagen bag uventede fejl kan være en fejl i netværket eller en mislykket hardware / software eller andre servereendeproblemer fra Netflix. Så her er vi med guiden til at rette Netflix-fejl uden at konsultere den officielle support. Nogle gange viser Netflix fejlkoden for det særlige problem. Sørg for at holde den praktisk, da det ville hjælpe med at løse problemet manuelt. Vi giver dig rettelserne til forskellige Netflix-fejlkoder. Hvis du ikke er heldig at få en fejlkode, vil der være en generel Netflix-fejlmeddelelse. For denne slags generelle fejlmeddelelser skal du følge de grundlæggende fejlfindingstip til Netflix beskrevet senere i vejledningen.
Indholdsfortegnelse
-
1 Almindelige Netflix-fejlkoder og deres rettelser
- 1.1 # 1: Netflix-fejl NW 2-5
- 1.2 # 2: Netflix-fejl 12001
- 1.3 # 3: Netflix-fejl 1001/40104/5009/5403/11853
- 1.4 # 4: Netflix-fejl 1011 og 1012
- 1.5 # 5: Netflix-fejl 1016
- 1.6 # 6: Netflix-fejl S7111-1957-205002 / S7111-1101
- 1.7 # 7: Netflix-fejl 100
- 1.8 # 8: Netflix-fejl 10013
-
2 Grundlæggende Netflix-fejlfindingstip
- 2.1 Kontroller, at dit netværk understøtter streaming af video
- 2.2 Åbn Netflix.com på en computer
- 2.3 Deaktiver din virtuelle private netværk (VPN) software
- 2.4 Tjek din internethastighed
- 2.5 Genstart dine enheder, selv din streaming-enhed, modem og router.
Almindelige Netflix-fejlkoder og deres rettelser
Hvis du aldrig har downloadet Netflix-appen, skal du prøve den og hente 1 måned gratis abonnement til alle serier og film.
[googleplay url = ” https://play.google.com/store/apps/details? id = com.netflix.mediaclient & hl = da_IN ”]
Vi vil tale om almindelige fejlkoder på Netflix, og hvordan vi kan rette dem i dette afsnit.
# 1: Netflix-fejl NW 2-5
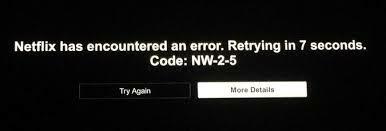
Det repræsenterer netværksforbindelsesproblemet, hvilket betyder, at problemet ligger på din side. Netflix-fejl NW 2-5 ser dog ud til, at “Netflix har fundet en fejl. Forsøger igen om X sekunder ”.
Sådan løses det: Sørg for, at din internetforbindelse fungerer fint og tilsluttet enheden med succes.
- Hvis din internetforbindelse ikke fungerer / er nede, skal du kontakte ISP (internetudbyder) for at rette problemet med "internet fungerer ikke."
- Hvis du arbejder på WiFi, så prøv at forbedre din forbindelsesstyrke ved at komme tæt på din WiFi-router.
- Efter at have fulgt ovenstående trin, hvis Netflix-fejl NW 2-5 stadig er der på skærmen, skal du skifte til Ethernet-kablet, hvis din værtsenhed accepterer kabelforbindelser.
Det er vigtigt at fortælle dig, at Netflix-fejlkoder, der starter fra NW, for det meste repræsenterer netværksproblemer med nogle undtagelser.
# 2: Netflix-fejl 12001
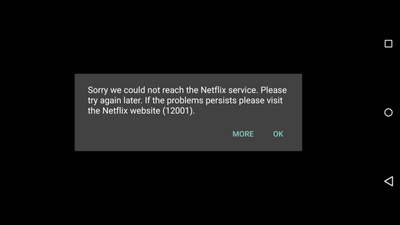
Fejlkoden 12001 dukker op på Android-enheden, mens du ser videoer. Netflix-fejl 12001 betyder, at der er nogle oplysninger gemt på Netflix-appen, som skal ryddes eller opdateres, inden du fortsætter.
Sådan løses: Vi kan rette Netflix-fejl 12001 ved at rydde data og cache i Netflix App fra din Android-telefon.
- Genstart din Android-enhed: Du skal lukke din Android-enhed og genstarte den efter et stykke tid. Prøv derefter at afspille en video i Netflix-appen igen.
-
Ryd Netflix App-data: Det sletter alle de titler, som du har downloadet i appen og andre data også. Denne metode løser dit problem. Følg trinene nedenfor for at rydde Netflix-appdata.
- Gå gennem indstillingerne, og tryk på menuen Apps eller applikationer, der findes i telefonens indstillinger.
- Du vil se appens liste, der aktuelt er installeret på din telefon. Find nu Netflix-appen på listen.
- Tryk på Netflix-appen, gå ind i lagringsafsnittet, og tryk på knappen Ryd cache.
- Det er det, prøv at genåbne Netflix-appen nu.
- Skift internetforbindelse: Prøv at oprette forbindelse til en anden internetforbindelse. Fordi streaming på nogle forbindelser er forbudt. De mest almindelige netværk med disse typer begrænsninger er offentlige WiFi-, skole- eller college-netværk. Så skift din forbindelse for at kontrollere, om problemet er med netværk eller ej.
# 3: Netflix-fejl 1001/40104/5009/5403/11853

Alle disse fejl repræsenterer lignende problemer med netværksforbindelsen. Alle Netflix-fejl 1001/40104/5009/5403/11853 kan rettes ved hjælp af ovenstående metoder.
- Genstart din Android-enhed: Du skal lukke din Android-enhed og genstarte den efter et stykke tid. Prøv nu at afspille en video i Netflix-appen igen.
- Ryd Netflix App-data: Det sletter alle de titler, som du har downloadet i appen og andre data også. Du kan fjerne appdataene ved at gå gennem indstillingerne på din telefon. Følg trinene anført ovenfor i artiklen.
- Geninstaller Netflix-appen: Hvis du prøvede alle de andre løsninger, men problemet stadig er. Derefter skal du afinstallere Netflix App og geninstallere den igen.
# 4: Netflix-fejl 1011 og 1012
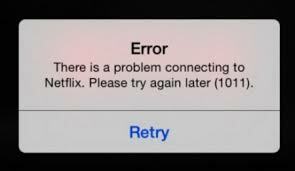
Begge fejl er de mest almindelige problemer på iPhone og iPad. Du kan rette Netflix Fejl 1011 og 1012 fejl ved at følge disse to måder. Først skal du gennemgå de fejlfindingsrettelser til netværksforbindelsen, som vi har angivet, mens du fejler andre fejl. For det andet, hvis problemet fortsætter, skal du nulstille din Netflix-app på din smartphone eller tablet.
- Åbn indstillingerne for iPhone / iPad.
- Find Netflix-appen, og tryk på den.
- Nu får du nogle muligheder, derfra skal du vælge reset.
- Åbn Netflix igen, og log ind.
# 5: Netflix-fejl 1016

Det er det almindelige Netflix-problem, som iOS-brugere står over for. Netflix-fejl 1016 vises generelt, hvis din enhed ikke har forbindelse til en god internetforbindelse.
- Prøv at skifte internetforbindelse: Prøv at oprette forbindelse til en anden WiFi- eller internetforbindelse som i nogle forbindelser, streaming er forbudt. De mest almindelige netværk med disse typer begrænsninger er Public WiFi, skole- eller college-netværk. Skift dit netværk for at kontrollere, om problemet er med netværket eller ej.
- Tænd / sluk for flytilstand: Hvis du bruger dine data på telefonen og får Netflix-fejl 1016. Derefter skal du tænde for flytilstand i mindst 30 sekunder og derefter slå den fra.
- Hvis problemet stadig eksisterer, prøv genstart din telefon eller tablet.
# 6: Netflix-fejl S7111-1957-205002 / S7111-1101

Det vises normalt på MAC-computere. Fejlen S7111-1957-205002 opstår, når der er nogle data gemt i Safari-browseren, der skal opdateres. Følg nedenstående trin for at gendanne eller fjerne webstedsdata.
-
Sådan opdateres webstedets data:
- Åbn Safari-browseren på din Mac-computer.
- Klik på menuen, find indstillingerne, og gå ind i den.
- Nu vil du se fortrolighedsindstillingen i præferencer, vælg den.
- Vælg cookies og webstedsdata, derefter skal du indtaste Administrer webstedsdata.
- Find Netflix-webstedet, og fjern det.
- Efter fjernelse af alle webstedsdata er slettet, skal du nu bare afslutte Safari og åbne den igen og prøve Netflix igen.
-
Ryd Netflix-cookies:
- Først skal du gennemgå netflix.com/clearcookies for at rydde Netflix-cookies.
- Log ind på din Netflix-konto.
- Prøv Netflix igen.
# 7: Netflix-fejl 100
Det vises på din skærm, når App-opdatering er nødvendig for at rydde uaktuelle oplysninger på din enhed. Følg vejledningen nedenfor for at opdatere data på din enhed.
-
Amazon Fire TV / Stick:
- Genstart: Tag din enhed ud af strømmen i mindst 1 minut. Derefter Plugin din enhed igen, og prøv Netflix igen.
- Prøv at oprette forbindelse til en anden forbindelse: Prøv at oprette forbindelse til en anden WiFi- eller internetforbindelse. Nogle gange er NetFlix-adgang deaktiveret på nogle forbindelser. Internetforbindelser på et offentligt WiFi-, skole- eller college-netværk deaktiverer forbindelse til disse streamingtjenester. Skift dit netværk for at kontrollere, om problemet er løst eller ej.
-
Nulstil din Amazon Fire TV Stick: Nulstilling til standard sletter alle de gemte adgangskoder og oplysninger, der er gemt på den. Du kan følge instruktionerne nedenfor for at nulstille Amazon Fire TV Stick.
- Tryk på Hjem på fjernbetjeningen til Amazon Stick.
- Gå til Indstillinger, og vælg derefter System.
- Vælg nu gendan fabriksindstillinger.
- Prøv derefter Netflix igen.
-
Smart TV: Fra de sidste par år bliver smart-tv mere populære end de normale. Så hvis du får Netflix-fejl 100 på dit tv, skal du opdatere dens data ved at følge nedenstående trin.
- Blød nulstilling: Du skal trykke på tænd / sluk-knappen, indtil skærmen slukkes. Efter ca. 1 minut skal du tænde dit tv og prøve Netflix igen.
- Prøv at genstarte dit tv. Først skal du slukke for tv'et indtil 1 min. Derefter kan du tilslutte igen og tænde dit tv og prøve Netflix igen.
- Hvis problemet stadig eksisterer, er der muligvis et problem i dit fjernsyns firmware. Tjek softwareopdateringerne, hvis der ikke findes noget, kan du kontakte TV-support.
# 8: Netflix-fejl 10013
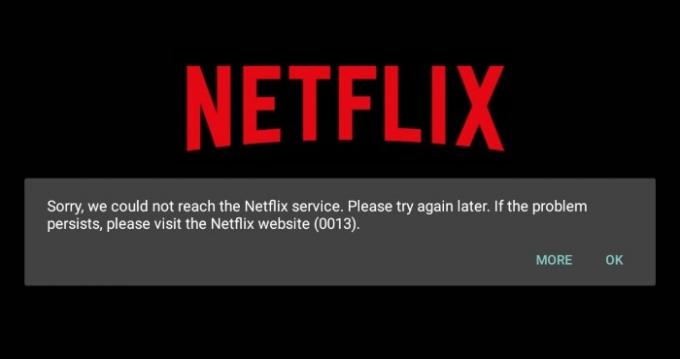
Denne fejl opstår normalt under download af titler i Netflix-appen på Android-telefon eller tablet. For at rette Netflix-fejl 10013 skal du følge nedenstående rettelser.
- Prøv at oprette forbindelse til en forskellige internetforbindelser. Da nogle WiFi-netværk ikke har tilladelse til at streame videoer. Vi har beskrevet det i ovenstående fejl.
- Afspil et andet tv-show eller en anden film: Prøv at afspille den anden titel eller film. Hvis videoen starter uden problemer, skal du rapportere problemet til Netflix.
- Genstart din enhed: Genstart af din enhed opdaterer de data, der skaber problemet.
- Ryd Netflix-appdata: Det sletter alle data fra App ved at gå gennem indstillingerne og derefter apps. Vi har beskrevet, hvordan du rydder Netflix-appdata i sektionen Netflix-fejlkode 12001.
- Geninstaller Netflix-appen: Afinstaller Netflix-appen fra din Android-enhed. Det fjerner alle data og unødvendige oplysninger, der skaber et problem fra din telefon. Geninstaller nu Netflix-appen igen, og brug appen.
Grundlæggende Netflix-fejlfindingstip
Hvis du får en generel fejlmeddelelse eller en anden fejl, der ikke er anført i denne artikel med kode. Følg instruktionerne nedenfor for at rette op på det:
-
Kontroller, at dit netværk understøtter streaming af video
- Undertiden tillader offentlige internetforbindelser på skoler, gymnasier, auditorier og offentlig wifi ikke streaming. Du skal skifte din internetforbindelse, som giver dig mulighed for at streame videoindhold.
- Hvis du ikke har direkte kontrol over dit modem eller din router, skal du kontakte den person eller afdeling, der har ansvaret for dit netværk og spørge, om streaming er tilladt.
-
Åbn Netflix.com på en computer
- Da Netflix er tilgængelig næsten på alle platforme. Så hvis du oplever problemer på en anden enhed end en computer, skal du besøge Netflix.com på en bærbar eller stationær computer.
- Hvis du ser Netflix-sitefejl på Netflix.com, er der et problem med Netflix-tjenesten, og du bliver nødt til at vente på, at de løser det.
- Kontakt Netflix officielle support.
-
Deaktiver din virtuelle private netværk (VPN) software
- Netflix tillader ikke brugere, der opretter forbindelse via proxyer, VPN'er og unblockere, for at sikre, at disse tjenester og programmer ikke bruges til at omgå regionslåst indhold.
- Hvis du bruger en VPN til privatliv eller arbejde, skal du stadig deaktivere den for at se Netflix.
-
Tjek din internethastighed
- Test din forbindelseshastighed, for at streame onlinevideoer, og du skal have en hurtig internetforbindelse. Hvis du ikke har en hurtig netværksforbindelse, får du netværksfejl med jævne mellemrum.
- Netflix anbefaler et absolut minimum på 0,5 Mbps at streame, 3,0 Mbps til standarddefinitionsvideo og 5,0 Mbps til high definition.
-
Genstart dine enheder, selv din streaming-enhed, modem og router.
- Luk hver enhed, og tag stikket ud i ca. et minut.
- Tilslut enhederne igen, og tænd dem igen.
- For enheder, der har en slumretilstand eller standbytilstand, skal du sørge for at lukke dem ned.
Dette er nogle af de mest almindelige Netflix-fejl opstår på Android-telefon, iPhone, iPad, Apple TV osv. Du kan rette de ovennævnte fejl ved at følge rettelserne ovenfor. Hvis brugerne har spørgsmål eller feedback, kan du kommentere nedenfor.
Relaterede indlæg:
- Hvorfor fryser Netflix i Windows 10? Sådan løses?
- Netflix stoppede indlæsningen på OnePlus 8 Pro: Hvordan løser man det?
- Sådan rettes Netflix fejlkode U7361-1253-C00D6D79
- Netflix introducerer skærmlås for at undgå afbrydelse under streaming
- Netflix Fortsæt overvågningsliste: Hvordan ryddes det?
- Bedste kromudvidelser til at se Netflix sammen med dine venner
- Sådan løses Netflix-fejlkode H403 / H404?
- NetFlix-fejl: Din enhed er ikke kompatibel med denne version: Hvordan løser man det?
- Sådan repareres Netflix-undertekster, der ikke fungerer eller mangler fejl?
- Sådan ser du Netflix og chatter online med venner
- Hvordan deaktiverer jeg Netflix Autoplay-funktion Videoer på tværs af alle enheder
- Netflix fortsætter med at gå ned eller indlæses ikke ordentligt på iPhone 11-serien: Hvordan løser man det?
- Sådan løses Netflix, der ikke fungerer, eller et Broken SafetyNet-problem på Honor 9X
- Hvordan reduceres dataforbruget i Netflix-appen?
Han elsker at skrive og altid skabe nyttige oplysninger til brugerne. Han skriver om smartphones og andre tekniske ting. Han skriver også på GoAndroid og TheGadgetSquare og udviklede forskellige hjemmesider, herunder E-comms, Informations og blogs.