Fix: Windows 10 proceslinje gemmer sig ikke korrekt
Miscellanea / / August 04, 2021
Windows proceslinje er en måde for brugeren at kommunikere med Windows. Det holder en fane over alle åbne og kørende applikationer på din computer, og du kan springe fra et vindue til et andet med et enkelt klik. Brugere fastgør også programgenveje i denne proceslinje for at åbne et program med et enkelt klik. Som standard er Windows -proceslinjen indstillet til at blive vist nederst på skærmen som en enkelt bakke.
Men der er en mulighed for at skjule denne proceslinje. Du kan enten indstille den til at skjule helt og klikke på proceslinjen og trække den op for at bruge den. Eller du kan tillade, at den vises, når du holder musemarkøren over proceslinjens område. Men af en eller anden grund har for nylig mange Windows -brugere ikke været i stand til at skjule deres proceslinje korrekt. Hvis du er en af disse brugere, vil denne artikel hjælpe dig ud. Her har vi listet de løsninger op, som du kan prøve at løse dette problem. Så uden videre, lad os komme ind på det.
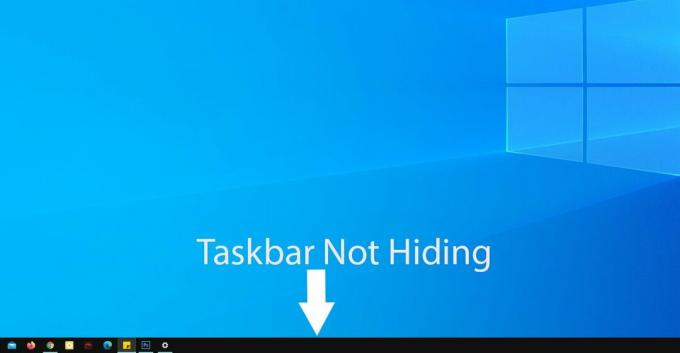
Sideindhold
-
Sådan repareres Windows 10 proceslinje, der ikke gemmer sig korrekt?
- Klik et andet sted:
- Sørg for, at Autohide er slået til:
- Genstart Windows Explorer:
- Enhver applikation kræver din tilladelse:
- Kontroller systembakkeikonet:
Sådan repareres Windows 10 proceslinje, der ikke gemmer sig korrekt?
Ved at skjule proceslinjen får strømbrugerne mulighed for at få mest muligt ud af hele skærmen. De programmer, der kører på computeren, fylder derefter hele skærmen.
Men denne skjulefunktion fungerer ikke altid perfekt. Lad os se på, hvad vi kan gøre for at løse dette.
Klik et andet sted:
Så minimalt som det kan lyde, hjælper det bare med at klikke et vilkårligt sted på skrivebordet nogle gange med denne fejl. Men det ville være bedst, hvis du minimerede alt, der kører på din computer, før du prøver dette. Når du har minimeret alt, skal du klikke hvor som helst undtagen proceslinjens område, og det skal løse proceslinjeproblemet.
Sørg for, at Autohide er slået til:
Den næste ting, du skal gøre, er at kontrollere, om autohide -funktionen er slået til eller fra. Du tror måske, at den er tændt, men af en eller anden grund kan den være slukket.
- Klik på Windows -søgelinjen, og kig efter "Opgavelinje".
- Opgavelinjens indstillinger vises i resultaterne. Klik her på Åbn for at åbne vinduet Indstillinger på proceslinjen.

- Kontroller, om skiftet til "Skjul proceslinjen automatisk i skrivebordstilstand" er slået til eller fra i vinduet Opgavebjælkeindstillinger. Hvis den er slået fra, skal du tænde den.
- Som en ekstra sikkerhedsforanstaltning skal du også tænde skifteren for indstillingen "Skjul automatisk proceslinjen i tablet -tilstand".

Hvis du stadig står over for problemer med at skjule proceslinjen, kan du prøve den næste løsning.
Annoncer
Genstart Windows Explorer:
Når flere Windows -programmer kører samtidigt, kan computeren have problemer med at køre simple Windows -opgaver, f.eks. Windows Explorer. Hvis Windows Stifinder fungerer, vil du stå over for problemer med at skjule din proceslinje. Så du skal prøve at genstarte dette program og kontrollere, om det løser problemet eller ej.
- Klik på Windows -søgelinjen, og kig efter "Jobliste".
- Jobliste vises i resultaterne. Klik her på Åbn for at åbne vinduet Jobliste.
- Klik nu på fanen processer i vinduet Jobliste.
- På listen herunder finder du Windows Stifinder. Klik på det, og vælg knappen Genstart i nederste højre hjørne af vinduet Opgavehåndtering.

Dette genstarter Windows Explorer, og det skal hjælpe med proceslinjeproblemet. Hvis den stadig findes efter dette, kan du prøve den næste løsning, der er nævnt nedenfor.
Annoncer
Enhver applikation kræver din tilladelse:
Applikationer modtager underretninger fra tid til anden, som ikke forsvinder, før brugeren kontrollerer det. Når der er en meddelelse fra et program, dukker programikonet op på proceslinjen. Og proceslinjen forsvinder ikke, før du tjekker den.
- Klik på Windows -søgelinjen, og kig efter "Indstillinger".
- Indstillinger vises i resultaterne. Klik her på Åbn for at åbne vinduet Windows Indstillinger.
- Klik på ikonet "System" i vinduet Windows -indstillinger.
- Klik på "Meddelelser og handlinger" i venstre rude.
- I den højre rude ser du en indstilling kaldet Meddelelse. Under den vil der være en skifte. Du kan deaktivere denne skifte for at forhindre enhver app i at vise en meddelelse til dig.
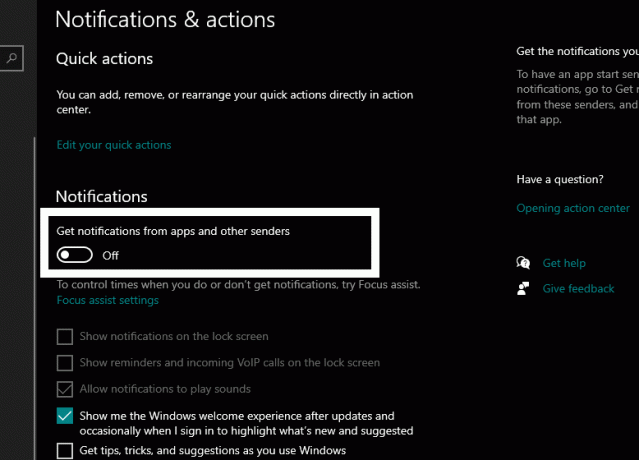
- Hvis du vil have nogle programmer til at vise underretninger, kan du selektivt vælge de apps, du vil have notifikationer til. Til det skal du rulle ned i højre rude og kigge efter afsnittet "Få meddelelser fra disse afsendere." Her vil du se en liste over alle installerede apps med skifter ved siden af dem. Du kan bruge disse skiftere til selektivt at slå meddelelser til eller fra for et bestemt program.

Kontroller systembakkeikonet:
Ligesom de sædvanlige apps, der kører i forgrunden og viser meddelelser, forhindrer proceslinjen i at skjule, gør de apps, der kører i baggrunden, også det samme. Du kan få adgang til disse applikationer fra systembakken i nederste højre hjørne af proceslinjen.
For at løse dette problem kan du enten kontrollere meddelelsen om baggrundsapplikationen eller deaktivere den helt. For at kontrollere meddelelsen skal du klikke på ikonet i systembakken i højre hjørne af proceslinjen. Det vil være et lille pil opad. Det viser de applikationer, der kører i baggrunden. Klik på det program, der viser en meddelelse.
Du kan også tvinge til at afslutte dette program ved at højreklikke på ikonet i systembakken og vælge Afslut eller Afslut.
Så dette burde løse dit problem med, at Windows proceslinje ikke gemmer sig ordentligt. Hvis du har spørgsmål eller forespørgsler om denne artikel, så kommenter herunder, og vi vender tilbage til dig. Sørg også for at tjekke vores andre artikler om Tips og tricks til iPhone,Android tips og tricks, PC tips og tricksog meget mere for mere nyttig information.



