Sådan kopieres og indsættes overalt i Windows, Mac, Android, iPhone eller Linux
Android Tip Og Tricks / / August 05, 2021
Kopierings- og indsætningsfunktionen er en kerneegenskab i ethvert operativsystem. Processen er forskellig på tværs af alle platforme. Til pc'er har vi Windows, Linux og Mac, og til smartphones har vi Android, iOS og iPad OS.
Her i denne artikel vil vi se på processen med denne grundlæggende operation på tværs af alle de forskellige platforme. Hvis du kun er opmærksom på denne proces for de platforme, du bruger, kan det være praktisk senere at vide, hvordan du gør det på tværs af alle enheder. Så hvordan gør du det? Lad os finde ud af i denne artikel.
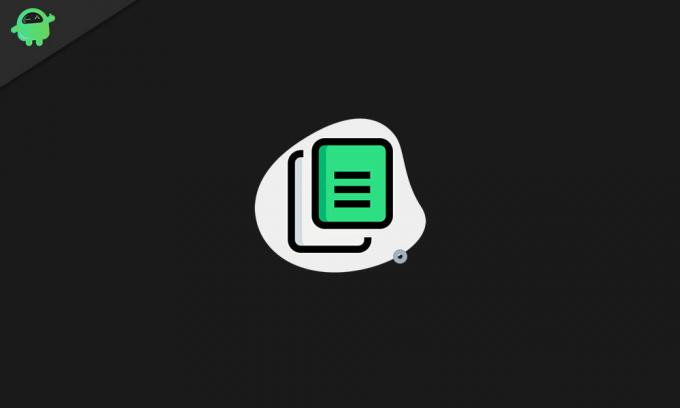
Indholdsfortegnelse
-
1 Hvordan bruges funktionen til kopiering og indsætning på forskellige platforme?
- 1.1 Sådan kopieres og indsættes i Windows:
- 1.2 Sådan kopieres og indsættes på Mac:
- 1.3 Sådan kopieres og indsættes i Linux:
- 1.4 Sådan kopieres og indsættes på iPhone og iPad:
Hvordan bruges funktionen til kopiering og indsætning på forskellige platforme?
Funktionen ved kopiering og indsættelse er baseret på et element kaldet udklipsholder, som er skjult i operativsystemet. Det er i stand til midlertidigt at gemme tekster, billeder og endda filer en ad gangen. Udklipsholderen indeholder midlertidigt en kopi af den originale fil, du lige har kopieret, og indsætter derefter duplikatet, uanset hvilken placering du vælger.
Du kan indsætte duplikatet af indholdet i dit udklipsholder flere gange, og det ændrer ikke den originale fil på nogen måde. Men så snart du kopierer noget nyt, erstattes det ældre indhold på udklipsholderen.
Sådan kopieres og indsættes i Windows:
For at kopiere noget skal du vælge det. Den bedste måde at gøre det på er at bruge et museklip og trække det over alt, hvad du vil vælge. Og hvis du ønsker at vælge alt i tekstfilen eller alt indholdet i en mappe, kan du trykke og holde Ctrl + A-tasterne nede. Og hvis du vil vælge flere filer selektivt, kan du holde Ctrl-tasten og fortsætte med at klikke på filer, du vil fremhæve.
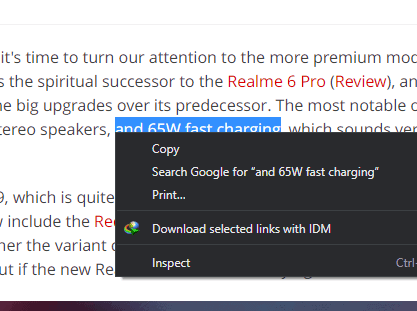
Nu når det kommer til processen, er den nemmeste og hurtigste måde at bruge tastaturgenveje. Når du er færdig med at vælge teksten eller filen, skal du holde Ctrl + C-tasterne nede og derefter trykke på Ctrl + V-tasterne på destinationsplaceringen.
Den næste måde at kopiere filer eller tekst på er at bruge menuen. Højreklik, når du er færdig med at vælge tekst, fil, billede eller noget lignende, og vælg derefter valgkopien fra listen over muligheder, der vises.
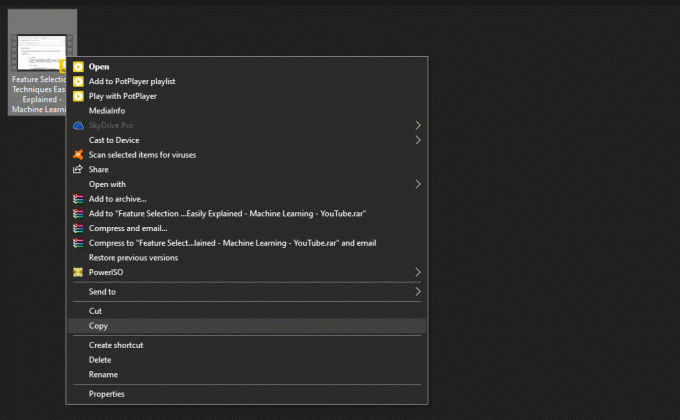
Gå derefter til din destinationsplacering og højreklik på den igen. Vælg de indstillinger, du vil indsætte, fra listen over indstillinger, der vises her.
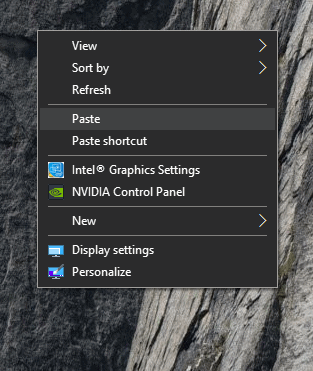
Mange Windows-redigeringsprogrammer har indstillingen kopier og indsæt i programmets redigeringsmenu. Dette er en metode, du kan bruge, når du kopierer tekst fra et sted til et andet.
Sådan kopieres og indsættes på Mac:
Kopiering og indsættelse i Mac ligner også meget, hvordan processen fungerer i et Windows-system. Når du har valgt teksten, indholdet fra en webside eller filer i Finder, kan du bruge tastaturgenveje cmd + C og derefter cmd + V på dit tastatur til at udføre kopierings- og indsætningshandling.
Svarende til Windows-programmer får du også her indstillingen kopier og indsæt i menuen i et tekstredigeringsprogram. Her kan du igen vælge hvilken som helst tekst, du vil duplikere, og derefter bruge redigeringsmenuen til at kopiere og indsætte den med få klik.
Sådan kopieres og indsættes i Linux:
Linux er et andet populært operativsystem, når det kommer til pc-systemer. Og her er kopiering og indsættelse også ubesværet. Vælg bare den fil, du vil duplikere, tryk på Ctrl + C for at kopiere den, gå derefter til destinationsplaceringen, og tryk på Ctrl + V-tasterne.
Et andet alternativ til dette er at bruge højreklikmenuen, især i programmer som terminalen. Vælg her, hvad du vil kopiere, og højreklik på det. Du vil se kopieringsmuligheden. Og gentag derefter processen på destinationsplaceringen ved at højreklikke igen og vælge indsæt.
Sådan kopieres og indsættes i Android:
Kopier og indsæt proceduren i Android er ikke så enkel. Her for at kopiere et bestemt tekstindhold skal du først trykke og holde på teksten. Derefter får du to blåfarvede håndtag popup med en lille menu oven på den. Ved hjælp af håndtagene kan du vælge den tekst, du kan kopiere, og derefter trykke på kopiikonet i den lille menu øverst. Derefter skal du gå over til din destinationsplacering og trykke på det felt, hvor du vil indtaste teksten, og du vil se et lille pastaikon oven på den.

I tilfælde af filer er processen også ens, og du bliver nødt til at trykke og holde på alt, hvad du vil kopiere. Du vil se kopieringsmuligheden derefter i ikonet med tre punkter. Brug derefter det tre-stiplede menuikon, og indsæt det på destinationsplaceringen.
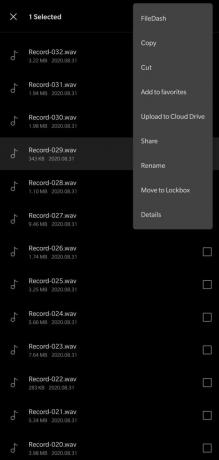
Nogle apps kan have tre bjælker i stedet for tre prikker. Bare bemærk, hvor menuikonet dukker op, når du trykker på og holder på noget særligt. Og indsæt det igen med lang tryk på det foretrukne sted.

I Android, hvis du trykker på et weblink og holder et stykke tid, kopieres dette link automatisk til dit udklipsholder. Du kan trykke på adresselinjen og vælge indsæt.
Sådan kopieres og indsættes på iPhone og iPad:
I tilfælde af iPads og iPhones svarer processen nøjagtigt til, hvordan den er med Android. Enhver tekst, der er mulig at kopiere, skal du trykke og holde på den. Du vil se en menulinje og et par håndtag, som du kan flytte rundt for at vælge den ønskede tekst. Tryk derefter på kopi og gå til et tomt sted, hvor du vil indsætte, og tryk også på det. Du vil se indstillingsmuligheden derefter. Det vil sige, det ligner nøjagtigt Android.
Og til kopiering af filer, billeder og andre elementer i intern opbevaring vil langvarigt tryk på dem vise kopimuligheden.
Så dette er alle de mulige måder at kopiere filer, tekst eller data fra et sted og indsætte dem i ethvert nødvendigt område. Dette er en indbygget systemfunktion, der kommer godt med i flere scenarier.
Hvis du har spørgsmål eller spørgsmål til denne vejledning, skal du kommentere nedenunder, så vender vi tilbage til dig. Sørg også for at tjekke vores andre artikler om iPhone tip og tricks,Android tip og tricks, PC tip og tricksog meget mere for mere nyttig information.



