Sådan aktiveres og deaktiveres udviklerindstillinger på din Android-enhed
Android Tip Og Tricks / / August 05, 2021
Android er et fantastisk operativsystem, der giver brugeren mulighed for at tilpasse deres enhed, som de vil have. Selvom der er visse forholdsregler, du skal passe på, før du tilpasser din smartphone, når det er gjort korrekt, åbner det en verden af nye funktioner og forbedringer. Vi har set mange mods og moduler, der forbedrer enhedens produktivitet. Men der er en skjult eller rettere en hemmelig menu under indstillingsmuligheden kaldet 'Udviklerindstillinger' som tillader brugeren med mange hardcore-indstillinger og tweaks, der giver yderligere funktioner til enhed.
Men som navnet antyder, er det beregnet til brugere, der er godt klar over, hvad de har at gøre med, da en forkert skifte kan skade deres Android-enhed. Og i dette indlæg vil vi guide dig om, hvordan du aktiverer og deaktiverer udviklerindstillinger på din Android-enhed. Ikke alle indstillingerne i Developer Options er beregnet til udviklerne, i stedet er der en hel del indstillinger som at slukke animationer for at fremskynde din enhed, forfalskning af din GPS-placering eller aktivering af USB-fejlretning osv., der er beregnet til de gennemsnitlige brugere også. Når det er sagt, lad os springe direkte ind i artiklen for at vide mere om denne skjulte mulighed:

Indholdsfortegnelse
- 1 Udviklerindstillinger: Fordele
-
2 Sådan aktiveres og deaktiveres udviklerindstillinger på din Android-enhed
- 2.1 Aktivér udviklerindstillinger
- 2.2 Deaktiver udviklerindstillinger
Udviklerindstillinger: Fordele
Inden vi går videre med proceduren for at deaktivere eller aktivere udviklerindstillingerne på dine Android-enheder, så lad os det først forstå et par grundlæggende ting som fordelene ved denne skjulte mulighed for den gennemsnitlige bruger såvel som Udvikler. Så ifølge den officielle Google websted, nedenfor er listen over hovedindstillinger og deres fordele, som du får under menuen Udviklerindstillinger.
- Hukommelse: (På Android 8.0 og nyere) Vis hukommelsesstatistik, såsom gennemsnitlig hukommelsesforbrug, hukommelsesydelse, total tilgængelig hukommelse, gennemsnitlig hukommelse brugt, hvor meget ledig hukommelse der er tilgængelig, og hvor meget hukommelse der bruges af apps.
- System UI demo-tilstand: Gør det lettere at tage rene skærmbilleder ved at vise en generisk, forudindstillet meddelelseslinje, der ikke viser underretninger eller advarsler om lavt batteriniveau. Aktivér demo-tilstand giver dig mulighed for at ændre statuslinjens udseende ved hjælp af ADB-demo-tilstandskommandoer. Eller du kan bruge Vis demo-tilstand til at skjule underretninger og vise en forudindstillet statuslinje.
- Adgangskode til sikkerhedskopi på skrivebordet: Indstiller en backupadgangskode, så du kan bruge ADB-kommandoer til at sikkerhedskopiere og gendanne enhedsapps og data under adgangskodebeskyttelse.
-
Hold dig vågen: Indstiller din skærm, så den forbliver tændt, hver gang du tilslutter den.

- USB debugging: Fejlfindingsmuligheder giver måder at konfigurere fejlfinding på enheden og etablere kommunikation mellem enheden og din udviklingscomputer.
- Vælg appen mock location: Brug denne mulighed til at falske GPS-placeringen af enheden for at teste, om din app opfører sig det samme andre steder. For at bruge denne mulighed skal du downloade og installere en GPS-mock-placeringsapp.
- Vælg USB-konfiguration: For at specificere, hvordan computeren skal identificere enheden. Du kan konfigurere enheder til kun opladning, til at overføre filer (MTP), til at overføre billeder (PTP), til at bruge dit mobile internet på pc'en (RNDIS) eller til at overføre lyd- eller MIDI-filer.
-
Bluetooth AVRCP-version: Vælg den profilversion, du vil bruge til at kontrollere alt det Bluetooth A / V-udstyr, som din enhed har adgang til. Derudover kan du finjustere lydafspilningen på enheden ved at trykke på og indstille følgende indstillinger:
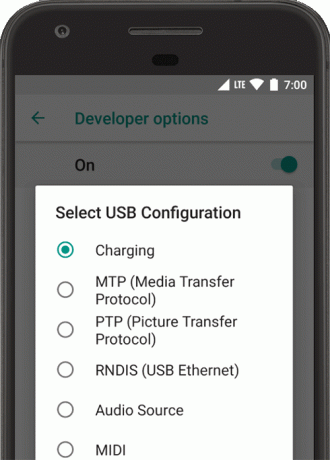
- Bluetooth Audio Codec: Juster lydkvaliteten (codec) på dine enheder ved at vælge en af følgende codecs:
- SBC: Overfør data til Bluetooth-lydudgangsenheder såsom hovedtelefoner og højttalere.
- AAC: Bedre lydkvalitet fra kablede enheder end MP3 ved lignende bithastigheder.
- aptX: En ren trådløs lyd i smartphones, højttalere, soundbars, hovedtelefoner og tablets i høj kvalitet.
- aptX HD: Streaming i høj opløsning til Bluetooth-enheder.
- LDAC: Giv musik af høj kvalitet, der lytter via trådløse forbindelser.
- Aktivér valgfri codecs og deaktiver valgfri codecs: Hvis du har installeret yderligere codec-implementeringer, skal du bruge disse indstillinger til at aktivere og deaktivere dem.
- Bluetooth Audio Codec: Juster lydkvaliteten (codec) på dine enheder ved at vælge en af følgende codecs:
- Prøveområde for Bluetooth-lyd: Juster antallet af lydeksempler pr. Sekund ved at vælge en lydkodeksamplingshastighed. Højere prøvefrekvenser bruger flere ressourcer.
- Bluetooth-lydbits pr. Prøve: Indstil antallet af bit af information i hver lydeksempel. Med en højere bithastighed er lyden bedre, men prøvefilen er større.
- Bluetooth-lydkanaltilstand: Vælg mono eller stereo.
- Bluetooth Audio LDAC Codec: Optimer lyden for at øge lydkvaliteten, afbalancere lyd og forbindelseskvalitet, øge forbindelseskvaliteten eller brug en adaptiv bithastighed til at afbalancere lyd og forbindelseskvalitet.
- Aggressiv Wi-Fi til mobiloverdragelse: Når signalet er lavt, gør det Wi-Fi mere effektiv til at aflevere dataforbindelsen til et mobilnetværk.
- Vis vandhaner: Display tapper, når du rører ved skærmen. En cirkel vises under din finger eller pennen og følger dig, når du bevæger dig rundt på skærmen.
- Markørplacering: For at vise markørens (tap) placering på enheden med krydshår.
- Vinduesanimationsskala: Indstiller vinduesanimations afspilningshastighed, så du kan kontrollere dens ydeevne ved forskellige hastigheder. En lavere skala resulterer i en hurtigere hastighed.
- Overgangsanimationsskala: Indstiller afspilningshastigheden for overgangsanimationen, så du kan kontrollere dens ydeevne ved forskellige hastigheder. En lavere skala resulterer i en hurtigere hastighed.
- Simuler sekundære skærme: Opretter en sekundær skærm som et overlay på enheden. Dette er nyttigt, når du understøtter yderligere displays med præsentationen.
- Force 4x MSAA: Aktiverer multisample anti-aliasing (MSAA) i Open GL ES 2.0 for at fremskynde avancerede spil og applikationer.
- Deaktiver HW-overlays: Brug af hardwareoverlay gør det muligt for hver app, der viser noget på skærmen, at bruge mindre processorkraft. Uden overlay deler en app videohukommelsen og skal konstant kontrollere for kollision og klipning for at gengive et ordentligt billede. Kontrollen bruger meget processorkraft.
- Deaktiver USB-lydrute: Sådan deaktiveres automatisk dirigering til eksterne lydenheder, der er tilsluttet en computer via en USB-port.
- Overvågning: Overvågningsindstillinger giver visuel information om appens ydeevne, såsom operationer med lang tråd og GPU.
- Baggrundsprocesgrænse for at indstille antallet af processer, der kan køre i baggrunden ad gangen.
- Tving tillad apps på eksterne: Denne mulighed giver dig mulighed for at gøre ethvert program berettiget til installation i det eksterne lager, hvis du løber tør for plads i din interne hukommelse.
- Tving aktiviteter til at ændre størrelse: Dette giver tvinger applikationen til at køre i split-tilstand.
Sådan aktiveres og deaktiveres udviklerindstillinger på din Android-enhed
Aktivér udviklerindstillinger
Til Aktiver det Udviklerindstilling Følg nedenstående trin på din enhed:
- Gå til Indstillinger menu på din Android-enhed.
- Rul derefter ned og gå til Om.
- Nu skal du gå til Softwareoplysninger >> Mere.
- Her skal du trykke på Bygge nummer 7-8 gange, indtil du ser en besked "Du er nu udvikler".
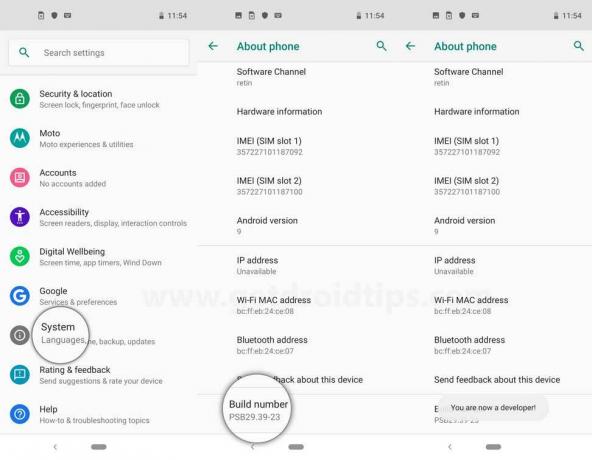
Du kan se videoen nedenfor om, hvordan du aktiverer Udviklerindstillinger på enhver Android-enhed. (Bemærk, at vi har brugt Galaxy S10 til dette formål, men det gælder for enhver Android-enhed.)
Deaktiver udviklerindstillinger
Til Deaktiver det Udviklerindstilling Følg nedenstående trin på din enhed:
Metode 1:
- Gå til Indstillinger menu på din Android-enhed.
- Rul derefter ned og gå til Udvikler muligheder.
- Skift skyderknappen til Fra øverst i højre rude.
Metode 2:
- Gå til Indstillinger.
- Gå til Apps.
- Rul derefter ned og find System.
- Gå til Opbevaring.
- Trykke Slet data. (Bemærk, at alle systemindstillingerne osv. Slettes, hvis du udfører dette trin)
Så der har du det fra min side i dette indlæg. Jeg håber, at jer kunne lide dette indlæg og kunne forstå vigtigheden såvel som hvordan man aktiverer og deaktiverer menuen Udviklerindstillinger fra Indstillinger på enhver Android-smartphone. Fortæl os det i kommentarerne nedenfor, hvis du støder på en problemfil efter ovennævnte kommandoer. Indtil næste post... Skål!
En Six Sigma og Google-certificeret digital marketingmedarbejder, der arbejdede som analytiker for et top MNC. En teknologi- og bilentusiast, der kan lide at skrive, spille guitar, rejse, cykle og slappe af. Iværksætter og blogger.



