Fix Windows-installation mislykkedes i SAFE_OS-fasen med en fejl
Windows / / August 04, 2021
Annoncer
Windows-opdateringer giver altid de bedste teknologiske fremskridt. Når vi opgraderer Windows til den nyere version, er der muligvis en mulighed for afbrydelse, da den enhed, vi bruger, ikke er kompatibel med opdateringerne, eller den måske står over for nogle andre problemer. En slags fejl opstår ved BOOT-punktet, når vi kommer tættere på 100% af opgraderingsinstallationsprocessen. Det vises med en meddelelse med fejlkode 0xC1900101 - 0x20017.
Der kan være flere grunde til at få fejlen som defekte perifere enheder, hardwareproblemer eller funktionsfejl, dårlige drivere, fejl i poster i registret, eller det kan være en fejl i systemet indstillinger. Nogle af de løsninger, der diskuteres her for at slippe af med denne form for fiasko.

Indholdsfortegnelse
-
1 Fix Windows-installation mislykkedes i SAFE OS-fasen med en fejl:
- 1.1 Opdater drivere, før du opdaterer Windows-versionen:
- 1.2 Fjern netværksdrivere:
- 1.3 Skift opstartsindstillinger:
- 1.4 RAM Tweaking:
- 1.5 Fjern trådløst kort:
- 1.6 6. Optimer dit system:
- 1.7 7. BIOS-opdateringer:
Fix Windows-installation mislykkedes i SAFE OS-fasen med en fejl:
Når du først støder på fejlen med installationen af Windows-opgradering, kan du se på følgende løsninger. Brug disse løsninger på en sekventiel måde, og glem heller ikke at tage en sikkerhedskopi af alle dine brugerdata, inden du fortsætter til opgraderingen til Windows. Afbryd alle eksterne enheder, inden du fortsætter til opdateringsprocessen. Du skal bare følge disse enkle metoder for at løse problemet:
Annoncer
Opdater drivere, før du opdaterer Windows-versionen:
Dette er en generel årsag til at få Windows-installationsfejlfejlen. Som før du prøver at komme i en opgradering til den nyere version af Windows, skal du opdatere systemdriverne. Du kan bruge enhver tredjepartsapp til at opdatere din driver automatisk, eller du kan gøre det manuelt. Mens du opdaterer din driver ved hjælp af et tredjepartsværktøj, kontrollerer den automatisk de forældede og defekte drivere og anbefaler en pålidelig løsning.
Hvis du vil gå til manuelle opdateringer af drivere, må det ikke være en hurtig proces. Du skal vide om den nøjagtige model af dine enheder og de seneste driveropdateringer for hver enhed. Selvom processen er tidskrævende og også kan forårsage en fejl, da du muligvis ikke finder de seneste opdateringer.
Fjern netværksdrivere:
Netværksdrivere kan skabe nogle problemer under BOOT-processen. Du skal bare deaktivere netværksdriverne, da de måske er uforenelige med opgraderingen af Windows.
Følg disse trin for at fjerne netværksdriverne:
- Tryk på Windows-nøgle og X og find den Enhedshåndtering i den viste liste.
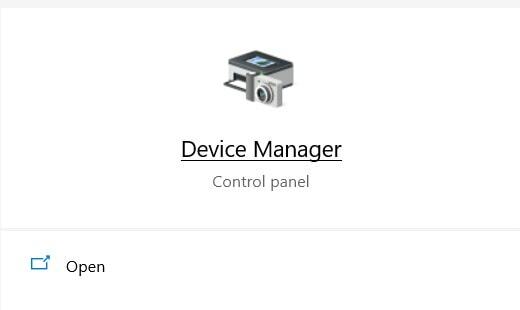
- Vælg Enhedshåndtering og gå til Bluetooth afsnit.
- Find Bluetooth chauffør her og da Højreklik på det.
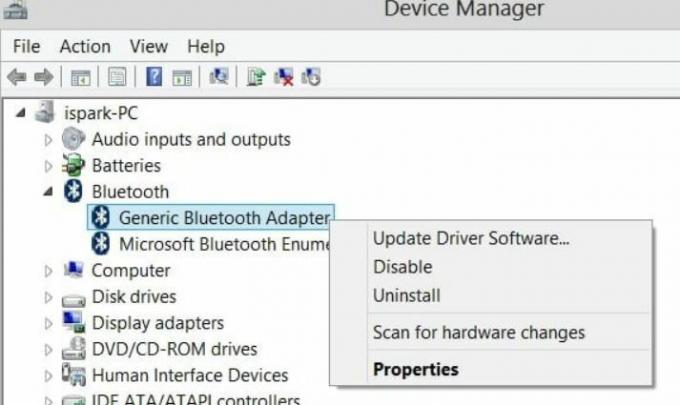
- Hit på Afinstaller knap.
- På samme måde skal du finde ud af andre netværksdrivere og afinstallere dem alle.
- Nu skal du gå ind i BIOS ved opstart.
- Genstart din computer og gå ind i BIOS-tilstand mens du starter op.
- Der finder du Fremskreden fanen.
- Fortsæt til Trådløs sektion og deaktiver IndreBluetooth og Internt WLAN indstillinger i dette afsnit.
- Tryk på Esc knappen for at gå tilbage.
- Klik på Gemme og fortsæt.
- Dette stopper alle netværksdrivere fra at arbejde.
- Kontroller nu, om fejlen vedvarer eller ej. Hvis du stadig finder fejlen, skal du gå til den næste løsning.
Skift opstartsindstillinger:
Hvis du vil rette installationsfejlene, kan du muligvis udføre visse ændringer i opstartsindstillingerne. Følg disse enkle trin for at få en ændring:
Annoncer
- Tryk på 'Windows-tast + R'Som åbner'Løb' mulighed
- Skriv 'services.msc'I tekstboksen, og tryk på Enter.
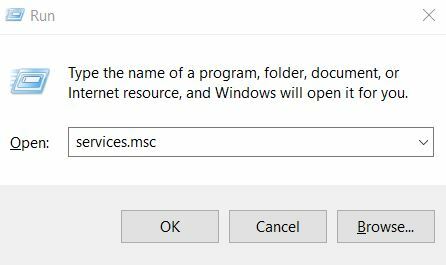
- Find disse tjenester: Baggrund Intelligent overførselstjeneste, Windows Update Service og Kryptografisk tjeneste.

- Dobbeltklik på hvert af ikonerne, og gå til Ejendomme afsnit.
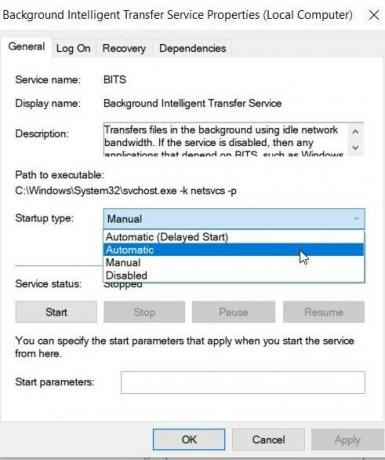
- Indstil opstartstype som Automatisk.
- Gem ændringer ved at klikke på Gemme og klik OKAY.
- Til sidst skal du genstarte pc'en og prøve at installere Windows 10 igen.
- Hvis fejlen under alle omstændigheder forbliver den samme, kan du følge nedenstående metode.
RAM Tweaking:
Ændring af RAM-moduler kan også hjælpe brugerne med at komme ind i nem og jævn installation af Windows 10. Nogle gange har du brug for det fjern den ekstra RAM og nogle gange bliver det nødvendigt at tilføj ekstra RAM. Du kan fortsætte efter dit behov og din nødvendighed.
Fjern trådløst kort:
Hvis du er fortrolig med at udføre nogle hardwareændringer, kan du fjerne det trådløse kort. Sikkerhedskopier alle filer i dit system, og følg disse enkle trin for at fjerne det trådløse kort:
- Fjern batteriet efter at du har slukket for din pc.
- Tag stikket ud alle eksternt tilsluttede enheder og kabler.
- Find trådløst kort rum, da det adskiller sig fra anden hardware.
- Tag ledningerne af meget omhyggeligt, som er fastgjort til kortet.
- Losoe klipene for at fjerne det trådløse kort godt.
- Placer nu alt på sin position.
- Prøv nu at installere Windows 10.
6. Optimer dit system:
Et rodet operativsystem kan også forårsage "Windows-installation mislykkedes i SAFE_OS-fasen med en fejl" -problem. Midlertidige filer og cacher, uønskede filer og rester af software, når der er overbelastning på din pc, kan resultere i, at ting går ødelæggende og ude af kontrol.
For at slippe af med denne overbelastning og få udjævning af opgradering til Windows 10 er den endelige løsning, du kan vælge at optimere dit system. Overvej derfor at fjerne dit system manuelt eller gennem en dedikeret software.
Annoncer
7. BIOS-opdateringer:
Opdatering af BIOS fungerer muligvis også for dig, hvis en af ovenstående metoder ikke fungerer for dig. Du kan bruge et tredjepartsprogram til opdatering af BIOS.
Windows 10-opgradering er gratis for Windows 8-brugere, og hvis det forårsager nogle af opstartsproblemerne, kan det blive irriterende og ubehageligt. Du skal holde al softwaren opdateret, før du går til Windows-opdateringerne. De ovennævnte metoder er passende rettelser til Windows Installationsfejl i SAFE_OS-fasen.
Du skal kontrollere hvert trin meget omhyggeligt, da nogle af metoderne kan føre dig til tab af data. Du er nødt til at tage en sikkerhedskopi af alle de nødvendige filer og systemfiler, før du går videre til en af metoderne. Du kan afbryde en hvilken som helst af de eksterne enheder, der er tilsluttet dit system, inden du går videre til en af metoderne til at rette Windows-installationsfejl i SAFE_OD-fasen med fejl. Hvis du har spørgsmål eller feedback, skal du skrive kommentaren i nedenstående kommentarfelt.



