Sådan overvåges opgaver på Windows 10, mens du spiller spil
Windows / / August 04, 2021
Annoncer
I denne vejledning viser vi dig, hvordan du effektivt overvåger og styrer opgaver på din Windows 10-pc, mens du spiller spil. Hvis der er en hel del ressource-hogging applikationer og tjenester, der kører i baggrunden, så er det sikkert at bremse din pc. Mens du bruger den normale daglige brug, bemærker du muligvis ikke meget af en forskel, men det er så meget mere synligt, mens du kører spil. Rammedråber, forsinkelser og den generelle nedgang i spiloplevelsen er den sidste ting, som enhver spiller ønsker at have.
Indtil nu var den eneste vej ud at minimere det spil, du spiller, og derefter starte Task Manager. Herefter kan du handle mod de apps, der har stor indflydelse på systemets samlede strøm. Men der er nu en meget lettere måde at udføre denne opgave på. Du kan nu direkte overvåge opgaver på din Windows 10-pc, mens du spiller spil. Dette forhindrer ikke kun dig i at skulle afbryde dine spil-sessioner men kræver også færre indsatser. Sådan gør du fuldt ud brug af denne nye funktion. Følg med.

Sådan overvåges opgaver på Windows 10, mens du spiller spil
Inden vi viser instruktionstrinnene, skal du sørge for at køre den nyeste Windows 10. oktober 2020-build. Denne mulighed for overvågning af opgave via Xbox Game Bar er blevet føjet til Windows 10 20H2-opdateringen. Derfor, for at kontrollere din nuværende Windows-build skal du bruge Windows + I-genvejstastkombinationen til at starte siden Indstillinger. Gå derefter til System> Om.
Annoncer

Hvis du ikke kører den seneste version, skal du gå til Indstillinger> Opdater og sikkerhed og installere den seneste opdatering. Når det er gjort, kan du fortsætte med nedenstående trin for at overvåge opgaver på din Windows 10-pc, mens du spiller spil.
Instruktionstrin
- Til at begynde med skal du trykke på Windows + G genvejstastkombinationer for at starte Xbox Game Bar. Klik derefter på klik på widgetmenuen.
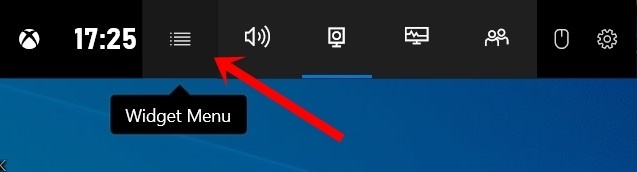
- Dette bringer en rullemenu, vælg Ressourcer.
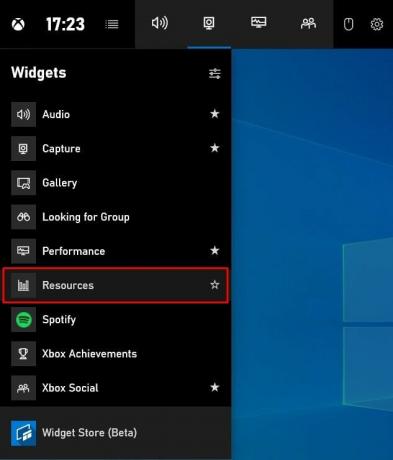
- Vinduet Ressourcer åbnes nu på din pc. Det viser listen over virkningen af forskellige baggrundsapps på dit system.

- Det er dog i en minimeret tilstand. For at få de komplette oplysninger om alle de apps, der kører i baggrunden, skal du klikke på Vis mere.
- Dette giver dig detaljerede oplysninger relateret til alle baggrundsapps, processer og mængden af CPU, GPU og RAM, som hver af dem bruger. Du kan nu nemt kontrollere alle opgaverne på din Windows 10-pc, mens du spiller dine yndlingsspil uden at skulle skifte faner til Task Manager.
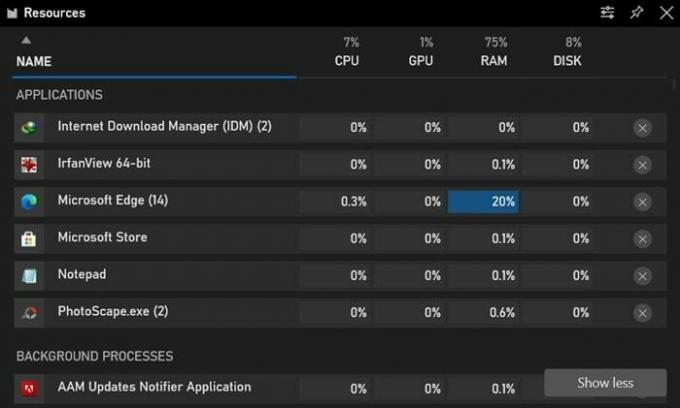
- Desuden kan du også fastgøre dette App Impact-vindue, og det fungerer derefter som et overlay i det ene hjørne af din skærm. På denne måde vil du være i stand til at få liveoplysninger om alle ressource-hogging-apps uden behov for at minimere det spil, du spiller.
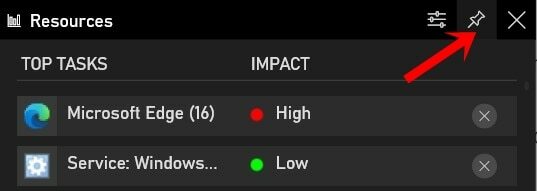
Så alt fra denne vejledning om, hvordan du overvåger og styrer opgaver på din Windows 10-pc, mens du spiller spil. Fortæl os dine synspunkter om denne funktion i kommentarfeltet nedenfor. Afrunding, her er nogle Tips og tricks til iPhone, PC tip og tricksog Android Tips og tricks lige så nyttigt, der også fortjener din opmærksomhed.



