Sådan fjernes alle Google Apps og Bloatware fra enhver Android-enhed
Android Tip Og Tricks / / August 05, 2021
De fleste af Android-smartphones leveres med en masse forudindlæste apps eller unødvendige Google Apps undtagen Google Pixel-enheder og Stock Android UI-enheder uden for kassen. Selvom nogle af de forudindlæste apps er nyttige for brugerne, er de fleste af dem for buggy og er muligvis ikke nyttige. Det tager meget internt lager og RAM at køre selv i baggrunden. Her har vi delt den trinvise vejledning om, hvordan du fjerner alle Google Apps og Bloatware fra enhver Android-enhed.
Der er mange brugere er bekymrede om systemsikkerheden og vil De-Google. Tak til @xd4d3v og @conbak49 til deling af denne komplette guide. Du kan nemt De-Google eller De-Bloat enhver Android-enhed ved at følge nedenstående trin. Sørg for, at denne vejledning kræver, at TWRP Recovery også er installeret på dit håndsæt og Magisk v19 + zip. Lad os nu se hurtigt på De-Google-oversigten nedenfor.
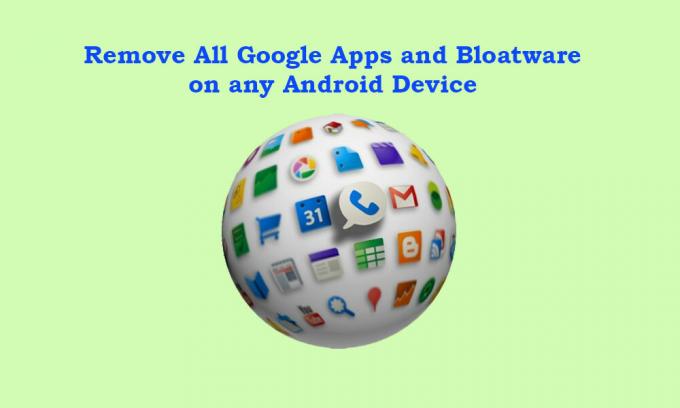
Indholdsfortegnelse
- 1 Hvad er De-Google?
- 2 Hvorfor skal vi fjerne Google Apps?
- 3 Hvad sker der, hvis vi deaktiverer Google Apps på Android-telefonen?
-
4 Trin til fjernelse af alle Google Apps og Bloatware fra enhver Android-enhed
- 4.1 Forudsætninger:
- 4.2 Trin 1:
- 4.3 Trin 2:
- 4.4 Trin 3:
Hvad er De-Google?
Alle Android-enheder leveres med forudinstalleret Google Apps- eller GApps-pakke, der inkluderer Gmail, YouTube, Maps, Google Drive, Google Sheets, Google Keep, Google Fotos, Google Chrome, Google Play Butik, Google Dokumenter, Google Oversæt, Google Tastatur, Google Play Bøger, Google Play Musik, Google Play Film & TV, Android Enhedshåndtering, Google Kalender, Google Slides, Google Tekst til tale, Google Street View, Ur, Google Talkback, Android System WebView, Google Play Tjenester mv
Så for at være meget ærlig kommer mange apps ikke til nytte for de fleste brugere i deres daglige liv. Men problemet er, at de fleste af dem ikke kan afinstalleres. Hvis du nu vil afinstallere alle Google-apps fuldstændigt, kaldes det De-Google.
Hvorfor skal vi fjerne Google Apps?
Det handler om privatlivets fred og sikkerhed for dine personlige data, legitimationsoplysninger osv., Som du slet ikke vil afsløre eller gå på kompromis med. På grund af online tilstedeværelsen i dit daglige liv og andre opgaver eller tilladelser, mens du bruger en app, kan det dog meget påvirke dine personlige data. Derfor siger de fleste eksperter altid, at når dine data er offentligt tilgængelige via en hvilken som helst tjeneste eller app, har du ikke længere kontrol over det. Og det er sandt.
- Googles avancerede AI-algoritme registrerer altid alle dine aktiviteter som webhistorik, login, placering, bevægelser, onlinetransaktioner, chathistorik og mere.
- Google registrerer også stemmedata fra brugerne via Google Home eller Google Voice til tekst eller en hvilken som helst Google Assistant-drevet smartenhed eller smarthøjttaler.
- Hvis du søger efter et produkt online, sporer Google straks dine seneste søgninger og forsøger derefter at skubbe lignende slags produkter eller det samme produkt overalt. Selvom de fleste af de populære virksomheder også gør det samme til markedsføringsformål.
Hvad sker der, hvis vi deaktiverer Google Apps på Android-telefonen?
Google Apps og tjenester er den mest vigtige del af en Android-enhed for at køre systemet og baggrundstjenesterne jævnt i længere tid. Bortset fra de kinesiske varianter kører alle Android-enheder på Google Apps (GApps) som Google, Gmail, YouTube, Maps, Kalender, Telefon, Beskeder, Google Docs, Google Sheet, Google Drive og meget mere.
Men hvis vi deaktiverer Google Apps eller fjerner fra vores Android-enhed, vil vi stå over for masser af bugs eller kompatibilitetsproblemer eller endda systemets ydelsesrelaterede problemer i vores daglige brug. Derudover kan vi støde på nogle andre store problemer som appnedbrud, appkraft lukkes, høj brug af hukommelse eller CPU, netværksrelaterede problemer, online streaming eller buffering, softwareopdateringsrelaterede problemer, appopdateringsrelaterede problemer og mere.
Trin til fjernelse af alle Google Apps og Bloatware fra enhver Android-enhed
Før vi går videre til trinnene, skal vi følge alle nedenstående krav, som er meget vigtige.
Forudsætninger:
- Du skal bruge en pc / bærbar computer og et USB-kabel.
- Download den nyeste Magisk v19 + zip og kopier det til pc'en.
- Download Titanium Backup og flyt den til pc'en.
Bemærk:
Selv efter at du helt har fjernet Google-apps fra din enhed, får du en fuldt funktionel Aurora Store. Det er bare det samme som Google Play Butik uden trackere. Det er under open source MicroG-projekt, og du vil være i stand til at installere alle apps (anonymt) inklusive betalte apps (med dit login).
Ansvarsfraskrivelse:
Nogle gange kan TWRP give en fejlmeddelelse som 'ikke i stand til at montere lager / system'. Hvis det sker, skal du gå til Monter > Opbevaring > vælg Opbevaringsmedie > Intern hukommelse og prøv igen, og det skal løses.
** Start ALDRIG med at fjerne systemapps uden at starte systemet for første gang. Ellers sidder din enhed fast på bootloop, eller systemet går ned.
Trin 1:
- Fjern Google-kontoen, og fjern adgangskoden / mønsterlåsen på din enhed fra menuen Indstillinger. (Vigtig)
- Tilslut nu din enhed til pc'en ved hjælp af et USB-kabel og kopier alle downloadede filer til MicroSD-kortet eller USB OTG-drevet.
- Du skal sikkerhedskopiere alle filerne.
Trin 2:
- Installer TWRP på din enhed [Søg efter din specifikke model her]
- Hvis magisk allerede er installeret, kan du starte i TWRP fra 'Modules' i venstre rude i Magisk og i højre rude inde i 'Modules' vælge 'reboot into recovery'.
- Udfør nu en fabriksindstilling på din enhed fra Wipe> Advanced Wipe i TWRP-menuen. Vælg Dalvik / ART Cache, Data, Interne lager*, Cache. [TØRK IKKE SYSTEMET]
- * Hvis du ikke har MicroSD-kort eller USB OTG-driver, skal du ikke vælge og tørre den interne lagerplads.
- Flash igen Magisk zip-filen på din enhed ved hjælp af TWRP Recovery.
- OMSTART IKKE din enhed lige nu.
- Tilslut dit MicroSD-kort eller USB OTG til din telefon.
- Flash Magisk v19 + zip-fil + Flash Encryption Disabler zip-fil.
- Start din enhed nu normalt i systemet. [FORBIND IKKE TIL INTERNET]
- Kopier derefter filerne fra MicroSD-kortet eller USB OTG til det interne lager på din enhed.
- Genstart din enhed til TWRP-gendannelse igen.
- Tag en komplet sikkerhedskopi af systembillede af din enhed via TWRP fra indstillingen Backup.
- Gå nu tilbage til Backup-indstillingen og tag en sikkerhedskopi af alt undtagen systembillede denne gang.
- Genstart din enhed og kopier alle sikkerhedskopierede data undtagen systembilledet til MicroSD-kortet eller USB OTG-drevet.
- Installer Titanium Backup-appen på dit håndsæt, og tillad rodadgang.
- Find alle de afinstallerbare Google-apps-listen for at fjerne alle Google-apps og bloatware fra enhver Android-enhed.
- I øverste højre hjørne af Titanium Backup-appen skal du vælge ikonet (en fil med afkrydsning), og den åbner 'Batchhandlinger-ALLE'.
- Stryg nedad for at fjerne installationen.
- Vælg 'Afinstaller alle bruger- og systemapps'.
- Fravælg alle og vælg manuelt de apps, som du vil afinstallere.
- Du får en liste over en masse apps, der har navne som - com.android.phone.overlay, hvor overlaybetegnelsen vil være til stede i alle appnavne.
- Sørg for at markere og slette overlejringerne først og derefter vælge & afinstallere de fulde apps.
- Hvis du vil slette apps en efter en, skal du finde og vælge app-pakke navn som for lommeregner-appen, du vil se com.google.calculatorprebuilt
- Start Titanium Backup-appen> vælg Backup / Gendan> tryk på et hvilket som helst program> tryk to gange på Un-Install-knappen i rød farve for at afinstallere appen fuldstændigt.
- Sørg for at genstarte din enhed en gang efter afinstallation af et par apps for at kontrollere, om systemet fungerer korrekt eller ej. Nogle gange kan de sammenkoblede app-pakker forårsage nedbrud. Hvis systemet fungerer fint, skal du fortsætte med at fjerne systemapps eller bloatware.
- Hvis i tilfælde af, at dit enheds system går ned, sidder fast i bootloop eller sidder fast på boot-logoet, kan du følge nedenstående trin:
- Start i TWRP-tilstand> Gå til Gendan> Tryk på Gendan system (vælg systembillede)> Udført.
Trin 3:
- Installere microG-tjenester via NanoDroid > Download NanoDroid-patcher-.zip og NanoDroid-microG-.zip.
- Kopier zip-filerne på din telefon.
- Start din enhed i TWRP-tilstand igen> Gå til Install> Vælg og flash patcher-fil, og installer derefter microG-fil. [Patcher-fil tager for lang tid at installere. Vær lidt tålmodig]
- Gå til Slet> Avanceret slet> Vælg cache, og ryd det.
- Genstart din enhed i systemet.
- Nu får du Aurora Store til installation af apps som Google Play Butik.
- Tilslut din enhed til internettet via mobildata eller Wi-Fi.
- Gå til Magisk> Installer Bromite Systemless Webview-modul> Installer Xposed Framework.
- I Xposed Framework skal du installere AnyWebView-modulet> Genstart din enhed.
- Gå nu til telefonindstillinger> System> Udviklerindstillinger [Tryk 7 gange på Build-nummer ud for Om telefon for at aktivere udviklerindstillinger]
- Vælg Bromite Webview under indstillingen WebView.
- Når du er færdig med at fjerne bloatware, skal du sørge for at tage en fuldstændig sikkerhedskopi af det bloatware-frie system via TWRP-gendannelsen til fremtidig reference.
- Det er det, fyre. God fornøjelse!
Vi håber, du har fundet denne vejledning nyttig. Du er velkommen til at spørge i kommentarerne nedenfor for eventuelle spørgsmål.
Kilde: XDA-udviklere
Subodh elsker at skrive indhold, hvad enten det kan være teknologirelateret eller andet. Efter at have skrevet på tech-bloggen i et år, bliver han lidenskabelig for det. Han elsker at spille spil og lytte til musik. Bortset fra blogging er han vanedannende til spil-pc-builds og smartphone-lækager.



