Sådan oprettes Breakout Rooms i Microsoft Teams
Windows / / August 04, 2021
Annoncer
Brainstorming og diskussioner er en almindelig del af online virksomhedsmøder. Med flere deltagere i nærheden bliver det nødvendigt at tage tid ud af hovedmødet. Det betyder, at folk holder et kort møde indbyrdes. Dette er for at diskutere punkter og ideer til den primære konference. Til dette formål har Microsoft Teams introduceret konceptet med breakout rooms. Det Microsoft Teams breakout-rum blev indført mod efteråret 2020.
Denne funktion er allerede til stede i andre onlinekonference-apps såsom Zoom. Et møde fortsætter i lang tid. Så breakout-værelser hjælper med at tage lidt tid og dele ideer og synspunkter. I denne vejledning har jeg talt om forskellige aspekter af Microsoft Teams breakout-rum. Dette inkluderer oprettelse, sletning, omdøbning, fildeling i et breakout-rum og mere. Lad os se dem detaljeret.
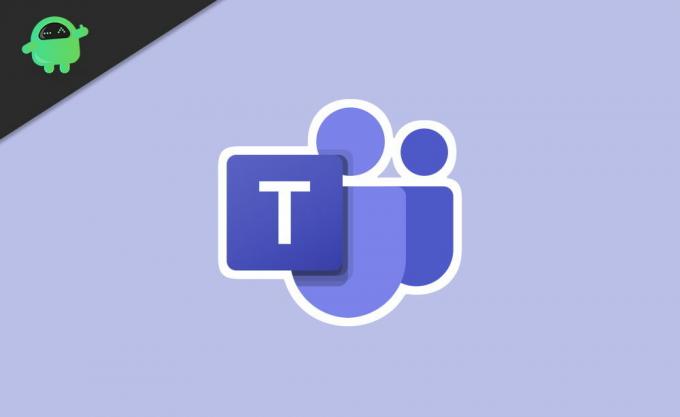
Indholdsfortegnelse
-
1 Sådan oprettes og administreres Microsoft Teams Breakout Rooms
- 1.1 Skift navn på et Breakout Room
- 1.2 Sletning af et breakout-rum i Microsoft Teams
- 1.3 Sådan åbnes Breakout Rooms
- 1.4 Flyt automatisk folk til breakout-rum
- 1.5 Skift deltagere mellem breakout-værelser
- 1.6 Er det muligt at registrere, hvad der sker i et Microsoft Teams Breakout Room?
- 1.7 Sådan deles filer i et breakout-rum
Sådan oprettes og administreres Microsoft Teams Breakout Rooms
Først skal du bruge MS Teams-appen fra dit skrivebord. Ikke alle får skabt breakout-værelserne. Kun arrangøren eller moderatoren af online-mødet kan oprette det. Faktisk er moderatoren den eneste person, der kontrollerer alle aspekterne af breakout-værelserne.
Annoncer
- Klik på mødets værktøjslinje breakout rooms ikon.
- Under Rumindstillinger, du kan indstil hvor mange værelser du mangler
- Du kan også vælge mellem at tildele deltagere automatisk eller manuelt.
- Klik derefter på Opret værelser
Breakout-værelser kan kun bruges, når mødet begynder. Hvis du er arrangør og holder alle kontroller for breakout-værelser, skal du være til stede i mødet.
Skift navn på et Breakout Room
Når du opretter et breakout-rum, vises det som Room 1, Room 2 osv.
- Klik blot på Værelse 1, så vises en menu.
- Fra det valg Omdøb værelse.
- Derefter i tekstfeltet indtast navnet på rummet.
- Klik på Omdøb værelse.
Sletning af et breakout-rum i Microsoft Teams
Når du sletter et breakout-værelse, tager deltagerne ud af det og holder dem i hovedmødet.
- Klik på værelset
- Vælg Slet rum
Sådan åbnes Breakout Rooms
Du kan klikke individuelt på Åbne rum mulighed på hvert værelse. Ellers skal du klikke direkte på Start værelser til automatisk at tildele brugere til værelserne.
Flyt automatisk folk til breakout-rum
Dette skifter automatisk folk ind i forskellige breakout-rum, som du har oprettet. Det sparer din tid til manuel tildeling af brugere.
Annoncer
- Klik på knappen med tre prikker over Breakout Room fanen
- Vælg derefter Indstillinger
- Klik derefter på afkrydsningsfeltet Flyt automatisk folk til åbnede rum
Når brugere vil blive tildelt tilfældigt til breakout-rum, vil de se en nedtællingstimer. Når timeren slutter, sendes de automatisk til et hvilket som helst af breakout-værelset. Hvis automatisk blanding ikke er aktiveret, vil deltagerne støde på en pop op-pop-up, der spørger dem, om de ønsker at deltage i et breakout-rum.
Skift deltagere mellem breakout-værelser
Du som arrangør af mødet kan udveksle brugere fra et breakout-rum og placere dem i et andet.
- Klik på værelsesnavnet
- Du vil se liste over aktuelle deltagere i deres nuværende breakout-rum
- Der vil være afkrydsningsfelter ved siden af navnene
- Vælg deltagerne du vil bytte til andre rum ved at klikke på afkrydsningsfelterne
- Derefter vælg det andet breakout-værelse hvor du vil sende de valgte brugere
- Klik på for at bytte deltagerne Tildel.
Er det muligt at registrere, hvad der sker i et Microsoft Teams Breakout Room?
Kun arrangøren kan optage et breakout-værelse. For det skal moderatoren være til stede i det pågældende breakout-rum.
- Gå til Møde
- Klik på 3-prik-knap
- Vælg Optage
Husk, at du ikke samlet kan registrere alle breakout-værelserne.
Annoncer
Sådan deles filer i et breakout-rum
I breakout-rum kan deltagerne dele filer i sig selv.
- Klik på chatikon i vinduerne Teams
- I chattekstfeltet i det pågældende breakout-rum vil der være et klipikon [som den, du har i Gmail til at tilføje filer]
- Klik på klipikonet for at uploade enhver fil eller et billede fra din enhed
- Du kan også tilføj enhver fil fra OneDrive-skylageret fra Microsoft
- Når du har gennemsøgt og valgt din fil, skal du klikke på Sende
- Senere for at få adgang til de filer, som du eller enhver anden deltager i mødet har uploadet, klik på indstillingen Filer under ikonet Chat over hovedvinduet Teams.
Så dette er de forskellige aspekter af Microsoft Teams breakout room, hvordan man opretter, deltager i og udfører forskellige aktiviteter relateret til det. Jeg håber, at denne vejledning var informativ.
Relaterede vejledninger
- Aktivér støjdæmpning i Microsoft Teams Hvordan
- Fix EpocCam fungerer ikke på Microsoft Teams: Sådan løses
- Microsoft Teams, der bruger høj CPU og batteri | Sådan løses
- Sådan ændres baggrunden i Microsoft Teams
- Sådan ser du alle Microsoft Teams-kanaler på internettet, desktop og telefon



