Sådan deaktiveres meddelelser i Windows 10-computeren
Windows / / August 04, 2021
Annoncer
Vil du vide, hvordan du gør det deaktiver vedvarende meddelelser, der dukker op på din Windows 10-pc.? I denne vejledning vil jeg forklare dig, hvordan du gør det. Underretninger er vigtige for at være opmærksomme på de forskellige begivenheder på din computer. Det kan være en advarsel om systemopdateringer, appopdateringer, mistænkelig app eller lignende sådanne ting. Nogle gange får du også besked om ting, der ikke er så vigtige. Jeg hader det, når der konstant vises meddelelser på min computerskærm, mens jeg arbejder.
Windows OS leveres med sine indstillinger for at hjælpe dig med at stoppe indgående meddelelser. Du kan helt deaktivere underretninger for hele systemet. På samme tid kan du også deaktivere meddelelser individuelt for enhver app, der sender unødvendige alarmer. Lad os se, hvordan du gør det.
Indholdsfortegnelse
-
1 Deaktiver meddelelser i Windows 10-computer
- 1.1 Sådan deaktiveres meddelelse for hele systemet?
- 1.2 Deaktiver meddelelser for individuelle apps installeret på din pc
- 1.3 Deaktiver meddelelser midlertidigt på Windows 10 ved hjælp af Focus Assist
- 1.4 Indstil prioritetsliste over apps til Focus Assist
- 1.5 Konklusion
Deaktiver meddelelser i Windows 10-computer
Du skal tilpasse systemindstillingerne til din computer for at ændre meddelelsesindstillingerne eller helt deaktivere den på din enhed.
Sådan deaktiveres meddelelse for hele systemet?
- Trykke Windows + I genvejstast for at starte Indstillinger afsnit
- Klik på System
- Klik derefter på det venstre panel på Meddelelser og handlinger
- Midt på skærmen vil der være en mulighed Få underretninger fra apps og andre afsendere
- Denne mulighed er indstillet til Til det er derfor, du modtager underretninger 24 X 7
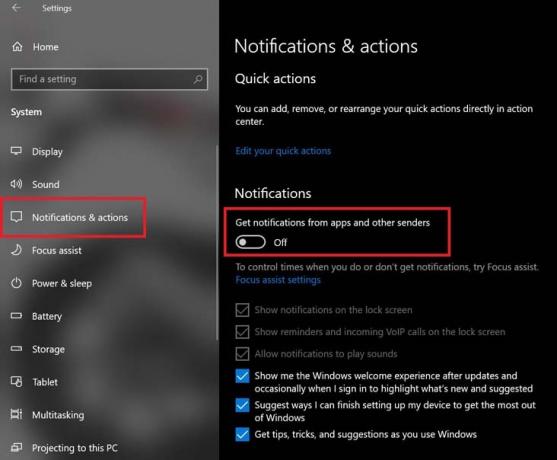
- Klik på skift til slå denne mulighed fra
Det er det. Fra nu af vil du ikke
Annoncer
- modtage underretninger på låseskærmen,
- høre underretningslyde,
- få påmindelser,
- modtage underretninger om VoIP-opkald.
Du får dog stadig forslag, tips og tricks til at forbedre din Windows OS-brugeroplevelse. Du får også forslag til bestemte appinstallationer og opsætninger. Windows viser dig fortsat de nyeste funktioner og opdateringer, som du kan installere på din computer.
Deaktiver meddelelser for individuelle apps installeret på din pc
Hvis du er selektiv med hensyn til at tillade bestemte apps at sende dig meddelelser, kan du også indstille det.
- Som du gjorde i det foregående afsnit, gå til Indstillinger > System > Meddelelser og handlinger
- Naviger derefter ned til Få underretninger fra disse afsendere

- Du vil se liste over den installerede app på din pc og meddelelser er aktiveret på dem alle
- ganske enkelt klik på skift for at deaktivere underretningerne fra alle de apps, som du ikke kan lide at få underretninger om
Deaktiver meddelelser midlertidigt på Windows 10 ved hjælp af Focus Assist
Windows 10 har denne funktion kaldet Fokusassistent som, når den er aktiveret, stopper med at vise indgående meddelelser i en fast periode. Lad os sige, at du er hjemme tilbage fra kontoret, og at du ikke ønsker at modtage underretninger på din bærbare computer før næste morgen, så kan du indstille en tidsramme. Inden for denne tidsramme vil Focus Assist være aktiv, og du kan ikke se nogen underretninger på din pc.
For at aktivere Focus Assist
- Klik på knappen Meddelelsescenter i det yderste nederste højre hjørne af din Windows-skrivebordsskærm
- Derefter vil du se en masse fliser til forskellige funktioner
- Lede efter Fokusassistent flise [den med et halvmåne-symbol]
- Klik på den for at aktivere

- Du vil se, at det vil vise noget som Kun prioritet
- Prioritet betyder kun, mens Focus Assist er aktiveret, modtager du underretninger fra de apps, du har prioriteret
- Klik igen på Focus Assist Tile for at ændre det til Kun alarmer.
- Ovenstående mulighed deaktiverer midlertidigt alle meddelelser undtagen de alarmer, du har indstillet. Dette er den mulighed, jeg anbefaler at konfigurere, mens du aktiverer Focus Assist på din pc.
Indstil prioritetsliste over apps til Focus Assist
Du kan også aktivere Focus Assist og tilpasse dens indstillinger ved at gå til systemindstillingerne på din computer. Denne er til indstillingen Kun prioritet hvor du kan indstille, hvilke apps der kan sende dig beskeder.
Annoncer
- Klik på Windows + I at tage til Indstillinger
- klik derefter på System
- i panelet til venstre skal du klikke på Fokusassistent
- Klik derefter på Kun prioritet

- Under det klik på Tilpas din prioritetsliste
- Som du kan se fra mit skærmbillede, har jeg kun prioriteret VoIP-opkald og ukontrollerede apppåmindelser og meddelelser fra fastgjorte kontakter på proceslinjen.

- Du kan indstille disse muligheder efter dine krav
- Naviger ned til Apps sektion. Her kan du indstille, hvilke apps der kan sende dig en underretning
- Vær kun standard Xbox-komponenter, deling i nærheden, og Snip & Sketch kan sende dig meddelelser. Dette kan du endda fjerne. Klik på appen på undtagelseslisten, og klik Fjerne

- Jeg anbefaler ikke at tilføje nogen app til listen, fordi du ikke ønsker nogen underretninger i en midlertidig periode, og hvidliste apps vil helt modsætte sig ideen om Focus Assist
- Hvis du stadig vil tilføje apps til undtagelseslisten og ønsker at se underretninger fra disse apps, skal du klikke på Tilføj en app
- Tilføj derefter dit valg af app
Konklusion
Så hvis meddelelser generer dig meget på din Windows 10-computer, skal du deaktivere disse meddelelser eller prioritere, hvilke apps der kan sende dig meddelelser. På denne måde bliver du ikke distraheret fra dit arbejde, eller når du nyder din fritid. Jeg håber, at denne vejledning var nyttig for dig.
relaterede artikler
- Sådan indstilles standard GPU til apps i Windows 10
- Hvad er Windows SmartScreen, og er det sikkert
- Sådan omskiftes Alt Gr til Alt Key på Windows 10

![Liste over alle bedste brugerdefinerede ROM til Redmi Note 5 [Opdateret]](/f/409d36ab05d8694597c0e9670e96c3cc.jpg?width=288&height=384)

