Sådan aktiveres eller deaktiveres kamera og mikrofon i Windows 10
Windows / / August 04, 2021
Annoncer
Privatliv er meget vigtigt i disse dage, hvis du bruger gadgets som bærbare computere og smartphones. Hackere kan se gennem dit webcam og høre dig gennem din mikrofon. Det lyder måske skørt, men enhver, der ved, hvordan datatyveri, aflytning fungerer, kan bekræfte dette. Moderne bærbare computere leveres med en kameralukker. Du kan dække kameraet, når det ikke bruges. Hvis du har en ældre model-bærbar computer, der ikke giver en lukker, kan du deaktivere kameraet manuelt. I denne vejledning vil jeg forklare dig, hvordan du nemt aktiverer eller deaktiverer kameraet og mikrofonen på enhver Windows 10-pc.
Kameraet kan slukkes helt for alle installerede apps på din pc. Du behøver ikke at gøre det individuelt for hver installeret app. Alligevel kan de brugere, der foretager regelmæssig videokonference, aktivere eller deaktivere kameratilgang for individuelle apps. Ikke kun kameraet, men hackerne kan også finde vej ind i dine samtaler via mikrofonen. Det er klogt at deaktivere mikrofonen på din Windows-computer, når du ikke har brug for det.
Aktivere eller deaktivere kamera i Windows 10
Her er de trin, du skal følge.
- Trykke Windows + I for at åbne siden Indstillinger
- Klik på Privatliv
- Klik derefter på venstre side under App-tilladelser Kamera
- Under status Kameraadgang er aktiveret for denne enhed, klik Lave om

- Her kan du klikke på skift for at slå kameraets adgang til eller fra helt for alle apps installeret på din computer
Sådan tillades / afvises enhver app at få adgang til kameraappen
Du kan aktivere eller deaktivere enhver Microsoft Store-baseret app individuelt for at få adgang til kameraet. Gå under listen over apps nævnt i Hvilke Microsoft Store-apps kan få adgang til dit kamera
Annoncer
Rul ligeledes lidt ned for at finde en anden mulighed Giv desktop-apps adgang til dit kamera. Der vil være et skift, som du kan bruge til at tillade eller afvise kameraets adgang til de almindelige desktop-apps, der er installeret på din enhed.
Aktivere eller deaktivere mikrofon på Windows 10
Ligesom du aktiverer eller deaktiverer kameraadgang for hele systemet eller individuelle apps, det samme kan du også gøre for mikrofonen.
- Åben Windows-indstillinger > klik på Privatliv [samme som de foregående sektionstrin]
- Klik på venstre side Mikrofon
- Der er en universal skifte, der tænder eller slukker for mikrofonen til alle de installerede apps

- Hvis du selektivt vil tillade, at en eller flere apps får adgang til mikrofonen, kan du også gøre det
- Rul ned til Giv Microsoft Store-apps adgang til din mikrofon
- Under det vil du se en liste over apps. Klik blot på skift for at tænde eller slukke for mikrofonadgangen til en hvilken som helst app
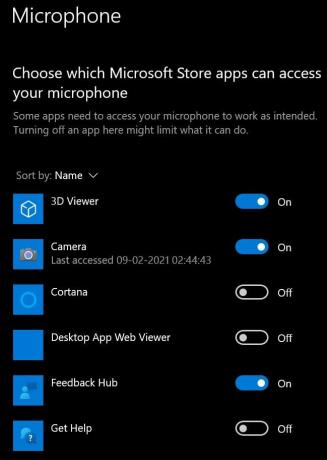
- Til aktivere eller deaktivere mikrofonadgang til desktop-apps, svarende til kameraet er der en sektion for det.
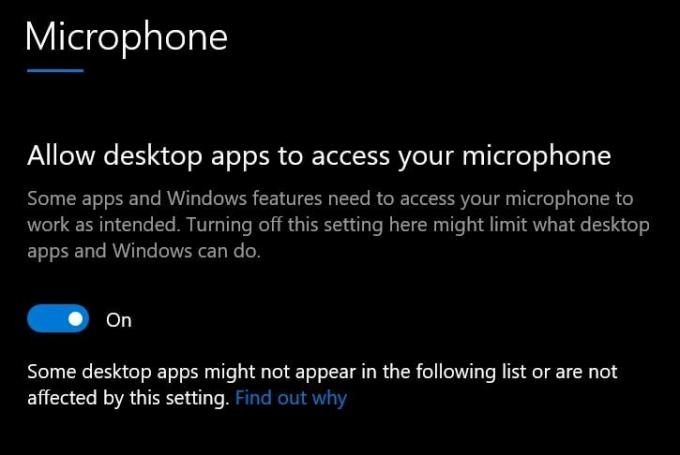
- Tryk på skiftet ved siden af for at tillade eller afvise tilladelsen
Så det handler om, hvordan du aktiverer eller deaktiverer kameraet og mikrofonen på Windows 10-computeren. Jeg håber, at denne guide hjælper dig.
relaterede artikler
- Sådan geninstalleres Microsoft Store-appen i Windows 10
- Sådan deaktiveres meddelelser i Windows 10
- Indstil standard GPU til apps i Windows 10


![Sådan installeres Stock ROM på Stream Everest S9 [Firmware File / Unbrick]](/f/c68295a3e817fb50e269ea9a1698be34.jpg?width=288&height=384)