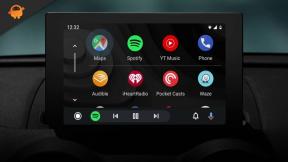Samsung Smart Switch: Bedste sikkerhedskopieringsværktøj til Galaxy-enheder
Android Tip Og Tricks / / August 05, 2021
Vi ved, hvor vigtigt vores smartphones er for den daglige brug for os. Mere vigtigt er de data, den gemmer. Lad det være kontaktnumre, tekstbeskeder, fotos, videoer osv. Disse er meget kære for os, og vi har ikke råd til at miste dem. Nå, så skal der være en måde at gemme en kopi af alle disse data i tilfælde af, at der opstår nogen form for datatab. Datatab kan henvise til, at telefonen går tabt eller stjæles, eventuel lagerkorruption osv. Så vi er nødt til at tage en sikkerhedskopi af vores data. Selvom vi ved, at der er det nye system med backup af sky, er det tid, da skyen har enorme data at håndtere. Så vi er nødt til at finde en løsning, der giver os mulighed for at lave en sikkerhedskopi lokalt, hvilket tager mindre tid. Så i denne vejledning vil vi fortælle dig hvordan du sikkerhedskopierer og gendanner dine enhedsdata ved hjælp af Samsung Smart Switch.
Samsung smart switch understøtter udelukkende alle Samsung Galaxy-enheder. Kompatibiliteten er dog nøjagtig, hvis enheden er fra 2016. For at holde trit med det nyeste Android OS understøtter det også Android 6.x Marshmallow og derover. Så hvis du tilfældigvis kører Nougat, Oreo eller Pie OS, fungerer Samsung smart switch fint. Bortset fra sikkerhedskopiering og gendannelse kan du også installere de nyeste softwareopdateringer på din Galaxy-smartphone ved hjælp af dette værktøj. Vi har diskuteret alle apsekterne i detaljer og har også lagt vejledningen op til dig.
Indholdsfortegnelse
-
1 Sådan tager du sikkerhedskopier ved hjælp af Samsung Smart Switch
- 1.1 Sikkerhedskopiering på SD-kort ved hjælp af Samsung Smart Switch
- 2 Sådan gendannes en sikkerhedskopi på SD-kort ved hjælp af Samsung Smart Switch
- 3 Synkroniser Outlook-kontakter med Samsung Smart Switch
- 4 Sådan får du softwareopdateringer med Samsung Smart Switch
Sådan tager du sikkerhedskopier ved hjælp af Samsung Smart Switch
Først skal vi downloade Samsung smart switch suite til både Windows og MacOS.
Download Samsung SmartSwitch til Windows Download Samsung SmartSwitch til MacOSDu vil måske også kunne lide,
- Download Google Camera til Galaxy S9 / S9 + Baseret på Android Oreo og Pie
- Sådan hentes Samsung Galaxy-enhed fra Odin-tilstand / Download-tilstand
Sikkerhedskopiering på SD-kort ved hjælp af Samsung Smart Switch
I denne proces skal vi tage et SD-kort og tage sikkerhedskopi af vores data om det fra vores Samsung Galaxy-enheder.

Trin 1 For at oprette din sikkerhedskopi skal du gå til Indstillinger>Konti og sikkerhedskopiering > Smart switch,
Trin 2 Klik på SD kort ikon.
Trin 3 Vælg derefter dine påkrævede kontakter, videoer, fotos osv., Som du vil sikkerhedskopiere
Trin 4 Klik nu på start for at begynde.
Sådan gendannes en sikkerhedskopi på SD-kort ved hjælp af Samsung Smart Switch
Nu hvor vi er færdige med sikkerhedskopiering, lad os nu se, hvordan vi kan gendanne det samme.

Trin 1 Klik på Samsung smart switch Gendan nu.
Trin 2 Klik på Vælg dine sikkerhedskopidata fra den sikkerhedskopi, du lavede, og derefter
Trin 3 Vælg dato og klokkeslæt, når du oprettede en sikkerhedskopi på skærmbilledet Backupgendannelse.
Trin 4 på din smartphone eller tablet vil du se vinduet Tillad adgang trykke Give lov til.
Trin 5 Klik derefter på Okay.
Bemærk: På din smartphone eller tablet skal du muligvis gendanne funktioner manuelt i apps som Weather-widget på startskærmen ved at trykke på Tryk her for at gendanne vejrdata.
Synkroniser Outlook-kontakter med Samsung Smart Switch
Du kan også bruge dette værktøj til at synkronisere Microsoft Outlook-kontakter og anden info. Følg nedenstående trin.
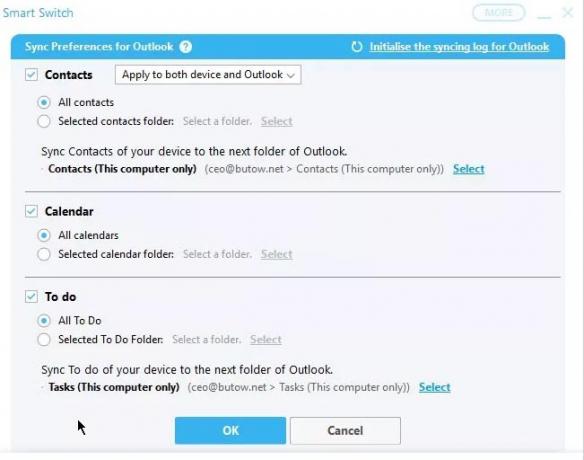
Trin 1 Klik på Outlook Sync.
Trin 2 Klik nu på Synkroniseringsindstillinger til Outlook for at specificere de Outlook-data, du vil synkronisere.
Trin 3 Klik på Kontakter, Kalenderosv. afkrydsningsfelter for at vælge til synkronisering. Som standard kan du vælge alle dine data.
Trin 4 Klik på Vælg for at vælge mappen. For eksempel: - kontakter.
Trin 5 klik OK> klik Synkroniser nu for at begynde at synkronisere.
Trin 6 Klik på Bekræfte at fortsætte.
Sådan får du softwareopdateringer med Samsung Smart Switch
Ofte sker det, at OEM ruller en softwareopdatering ud for enhver enhed, men det bliver forsinket for at nå ud til brugeren. Det afhænger meget af den geografiske placering. En anden faktor er også luftfartsselskabet eller udbyderen, der har forbindelse til enheden. Dette sker også med Samsung-enheder. Men med Samsung Smart Switch kan dette let opnås.
Trin 1 åbn Smart Switch på din pc.
Trin 2 tilslut din telefon til pc via et USB-kabel.
Trin 3 Når du opretter forbindelse, og din enhed genkendes, opstår der en softwarekontrol. Smart Switch viser de aktuelle softwareoplysninger.
Trin 4 Du får besked om en ny opdatering, hvis der er en softwareopdatering tilgængelig til din enhed.
Trin 5 Klik nu Opdatering for at installere den nyeste software. Softwaren downloades først til din computer. Derefter installerer Smart-kontakten den på din telefon.
Trin 6 Telefonen genstarter efter installationen.
Så det er det. Hvis du bruger en Samsung Galaxy-enhed, skal du bruge Samsung Smart Switch til at tage backup, gendanne den. Du kan også downloade og installere den nyeste software på din enhed.
Swayam er en professionel tech-blogger med en kandidatgrad i computerapplikationer og har også erfaring med Android-udvikling. Han er en dybt beundrer af Stock Android OS, bortset fra teknisk blogging, han elsker at spille, rejse og spille / undervise i guitar.