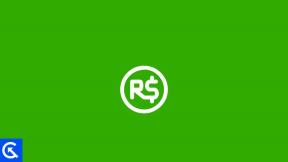Fix: Worms Rumble Crashing ved opstart, vil ikke starte eller sort skærm
Spil / / August 04, 2021
Annoncer
Worms Rumble er et af de online multiplayerspil royale-spil, hvor spillerne kan opleve arena-baserede 32 spillere på tværs af platforme i realtid. Så den sidste orm, der står, bliver vinderen. Den er udviklet og udgivet af Team17 Digital Ltd og blev lanceret i december 2020. Selvom spillet har modtaget et overvældende svar inden for et par dage, er nogle af fejlene eller fejlene stadig til stede i det. Hvis du også oplever det samme, så lad os tjekke guiden til Fix Worms Rumble Crashing ved opstart, vil ikke starte eller sort skærmproblem.
Der er ingen tvivl om, at de fleste pc-spil kommer med flere problemer eller fejl i deres første dage efter udgivelsen. Selv masser af spil har nogle bugs i årevis, stadig frigiver udviklere regelmæssigt patch fixes. Så det er altid en bedre idé at håndtere alle de almindelige problemer som opstartsnedbrud, sort skærm, forsinkelser, rammedråber, stammere osv. Manuelt. Hvis du heller ikke er interesseret i at vente længere på en programrettelse, skal du kontrollere denne vejledning.
Indholdsfortegnelse
- 1 Hvorfor fortsætter orme rumble sammen?
- 2 Mindste systemkrav:
- 3 Anbefalede systemkrav:
-
4 Fix: Worms Rumble Crashing ved opstart, vil ikke starte eller sort skærm
- 4.1 1. Opdater grafikdrivere
- 4.2 2. Deaktiver Steam Overlay
- 4.3 3. Juster Discord-indstillinger
- 4.4 4. Juster Nvidia-kontrolpanelindstillinger
- 4.5 5. Skift indstillinger for AMD-kontrolpanel
- 4.6 6. Bekræft spilfiler via Steam
- 4.7 7. Afinstaller seneste Windows 10-opdatering
- 4.8 8. Fjern midlertidige filer
- 4.9 9. Indstil standard CPU og grafikhastighed
Hvorfor fortsætter orme rumble sammen?
Tjek nogle af de mulige årsager bag opstartsnedbrudsproblemet i Worms Rumble-spillet nedenfor:
- Det kan være muligt, at din pc-konfiguration ikke lever op til systemkravene i spillet. Du kan tjekke systemkravene til 'Worms Rumble' nedenfor.
- Måske opstår der nogle midlertidige fejl eller cache-relaterede problemer på din computer. For det meste skal genstart af din pc løse problemet.
- Chancerne er store for, at spilfilerne enten er beskadiget eller mangler.
- Måske kører din computer en forældet version af Windows build eller grafikdriver.
- Det kan også være muligt, at din DirectX-version enten er forældet, eller at dit forældede GPU-kort ikke understøtter Direct3D Hardware Feature Level 11.0 GPU.
- Nogle gange, hvis dit spil eller din spilstarter bliver forældet, kan disse problemer vises.
- Det er også muligt, at nogle af apps kører i baggrunden med det højere forbrug af CPU / hukommelse.
- Windows Firewall-beskyttelse eller antivirusprogram blokerer spilfilerne for at køre korrekt.

Annoncer
Mindste systemkrav:
- Kræver en 64-bit processor og et operativsystem
- Styresystem: Windows 10 64-bit
- Processor: Intel Core i5-2300 eller FX-4350
- Hukommelse: 4 GB RAM
- Grafik: 2 GB NVIDIA GeForce eller 2 GB AMD Radeon
Anbefalede systemkrav:
- Kræver en 64-bit processor og et operativsystem
- Styresystem: Windows 10 64-bit
- Processor: Intel Core i5-6600 eller AMD Ryzen 5 1600
- Hukommelse: 8 GB RAM
- Grafik: 4GB NVIDIA GeForce eller 4GB AMD Radeon
Fix: Worms Rumble Crashing ved opstart, vil ikke starte eller sort skærm
Lad os hoppe ind i nedenstående trin uden at spilde mere tid. Husk, at både Nvidia- og AMD-grafikdrivere er godt optimeret til Worms Rumble-spillet. Så hvis du i tilfælde af ikke har opdateret din grafikdriver endnu, skal du gøre dette først.
1. Opdater grafikdrivere
Hvis du bruger Nvidia-grafikkortet, skal du opdatere GeForce Experience-appen på din pc fra Nvidia officielle side her. Men hvis du bruger AMD-grafikkortet på dit system, skal du opdatere det nyeste AMD-drivere herfra.
2. Deaktiver Steam Overlay
- Åben Damp på din Windows.
- Gå over til Indstillinger > Klik på I spil.
- Klik på afkrydsningsfeltet for at deaktivere Aktivér Steam Overlay, mens du er i spillet.
- Når afkrydsningsfeltet er fjernet, skal du klikke på Okay.
3. Juster Discord-indstillinger
- Start Uenighed > Klik på Brugerindstillinger.
- Vælg Voice & Video fra venstre sidebjælke.
- Rul lidt ned, og klik på Fremskreden.
- Deaktiver derefter OpenH264 Video Codec leveret af Cisco System, Inc.
- Deaktiver derefter Aktivér servicekvalitet med høj pakkeprioritet.
- Gå nu til Overlay.
- Du kan også slukke for overlay i spillet.
- Gå derefter over til Udseende.
- Gå til Fremskreden.
- Deaktiver Hardware Acceleration.
- Når du er færdig, skal du genstarte systemet.
4. Juster Nvidia-kontrolpanelindstillinger
- Klik på Juster billedindstillingerne med forhåndsvisning under 3D-indstillinger.
- Vælg Brug de avancerede 3D-billedindstillinger.
- Start derefter Nvidia Kontrolpanel.
- Klik på Administrer 3D-indstillinger> Gå til Globale indstillinger.
- Derudover kan du også justere nogle af de andre muligheder:
- Deaktiver Billedslibning
- Aktiver Gevindoptimering
- Brug maksimal ydelse til Strømstyring
- Sluk Lav latens-tilstand
- Sæt Teksturfiltreringskvalitet til Performance-tilstand
5. Skift indstillinger for AMD-kontrolpanel
- Gå til Global grafik.
- Sluk Radeon Anti-Lag
- Sluk Radeon Boost
- Brug applikationsindstillinger til Anti-aliasing-tilstand
- Sæt Anti-aliasing-metodetil multi-sampling
- Sluk Morfologisk filtrering
- Deaktiver Billedslibning
- Sluk Anisotropisk filtrering
- Brug Performance-tilstand til Teksturfiltreringskvalitet
- Du kan også aktivere Optimering af overfladeformat
- AMD-optimering til Tesselation Mode
- Vent på V-sync- Sluk den
- Brug AMD-optimering til Shader-cache
- Deaktiver OpenGL Triple Buffering
- Sluk Maksimalt Tesselation-niveau
- Indstil grafik til GPU-arbejdsbelastning
- Sluk for Radeon Chill
- Deaktiver Frame Rate Target Control
6. Bekræft spilfiler via Steam
Worms Rumble-spillere på Steam-klient kan følge nedenstående trin:
- Åbn Steam-bibliotek ved at logge ind på kontoen
- Du kan finde Worms Rumble spil
- Højreklik på spillet og klik på Ejendomme
- Vælg Lokale filer fanen
- Klik derefter på Bekræft integritet af spilfiler
- Vent på processen, og genstart derefter spillet for at kontrollere, om problemet med Worms Rumble Crashing er løst eller ej
7. Afinstaller seneste Windows 10-opdatering
For et par dage siden har Microsoft frigivet en ny opdatering til Windows 10 med KB4535996. Så denne særlige kumulative opdatering til Windows 10 er ret buggy og forårsager så mange fejl eller problemer.
- Gå til Start menu> Klik på Indstillinger
- Gå derefter til Opdatering og sikkerhed
- Klik på Se opdateringshistorik
- Nu, hvis du kan se, at der er en opdatering, der har KB4535996 er allerede installeret. Sørg for at afinstallere det.
- Her vil du se Afinstaller opdateringer indstilling øverst på siden.
- Klik på den, og vælg den nævnte kumulative opdateringsversion.
- Højreklik på det> Vælg Afinstaller.
- Det kan tage lidt tid at slette opdateringen, og dit system genstarter muligvis automatisk.
- Vær lidt tålmodig, og du kan også genstarte din Windows-pc manuelt (hvis nødvendigt).
8. Fjern midlertidige filer
- Trykke Windows-tast + R på dit tastatur for at åbne RUN-programmet.
- Skriv nu %Midlertidig% og tryk på Enter.
- Du får en masse midlertidige filer på en side.
- Vælg alle filer ved at trykke på Ctrl + A. på tastaturet.
Tryk derefter på Skift + Slet på tastaturet for at fjerne alle filerne. - Nogle gange kan nogle af de midlertidige filer ikke slettes. Så lad dem være, som de er, og luk dem.
9. Indstil standard CPU og grafikhastighed
Da de fleste af brugerne altid vil bruge ultrahøj ydeevne fra CPU og GPU fra den allerførste dag. Så de fleste af brugerne køber enten en overclocked version eller øger overclockinghastigheden manuelt. Så hvis du også har overclocked din GPU-hastighed, og efter at have gjort det, oplever du flaskehals eller forsinkelse eller nedbrud relaterede problemer, skal du bare indstille den til standardtilstand.
Annoncer
Du kan også bruge MSI Afterburner-værktøjet eller Zotac firestorm-applikationen for at sænke urets hastighed. Når du er færdig, kan du køre spillet Worms Rumble for at kontrollere, om det går ned ved opstart eller ej.
Det er det. Vi håber, at denne guide var nyttig for dig. Du kan kommentere nedenfor for eventuelle spørgsmål.
Subodh elsker at skrive indhold, hvad enten det kan være teknologirelateret eller andet. Efter at have skrevet på tech-bloggen i et år bliver han lidenskabelig for det. Han elsker at spille spil og lytte til musik. Bortset fra blogging er han vanedannende til spil-pc-builds og smartphone-lækager.