Fix: Discord og Rainbow Six Siege fungerer ikke
Spil / / August 04, 2021
Annoncer
Hvis Discord og Rainbow Six Siege ikke fungerer som forventet, vil denne guide hjælpe dig med at løse dette problem. Dette taktiske shooter-videospil ser en fordybende spiloplevelse kombineret med nogle spændende udfordringer. Desuden har det allerede formået at modtage en hel del positive modtagelser fra spillere over hele kloden. For at udnytte sin multiplayer-kapacitet fuldt ud, kan du prøve den stadigt populære instant messaging- og kommunikationskanal Discord.
Imidlertid ser det ud til, at integrationen forårsager et par problemer med brugerbasen. Der er adskillige klager på tværs Reddit og Steam-fællesskab om det samme. Mens nogle brugere ikke har adgang til Discord-overlayet på Rainbow Six-spillet, har andre det svært ved at bruge Discords stemmechatfunktion med dette spil. Som et resultat er de ikke i stand til at høre den anden afspillers stemme. Når det er sagt, vil denne guide liste over forskellige metoder til at rette op på Discord og Rainbow Six Siege er ikke arbejdsproblemer.

Indholdsfortegnelse
-
1 Fix: Discord og Rainbow Six Siege fungerer ikke
- 1.1 Fix 1: Kør Discord som administrator
- 1.2 Fix 2: Kontroller Overlay-status
- 1.3 Fix 3: Tilføj Rainbow Six Siege til Discords spilaktivitet
- 1.4 Fix 4: Aktivér hardwareacceleration
- 1.5 Fix 5: Skift Rainbow Six Siege VSync
- 1.6 Fix 6: Sæt Discord til høj prioritet
- 1.7 Fix 7: Begræns FPS
Fix: Discord og Rainbow Six Siege fungerer ikke
Så hvad er årsagerne til begge disse problemer? Nå, hvad angår overlayproblemer, kan det være relateret til appens Aktivér overlay i spillet eller endda indstillingerne for Game Activity. På samme måde, hvis appen ikke får de krævede tilladelser, vises den muligvis også i denne fejl. Ligeledes kan hardwareacceleration også føre til denne fejl.
Annoncer
Så hvis vi taler om problemerne i forbindelse med Voice Chat, kan problemer med VSync-indstillingen, Discord-appens lave systemprioritet eller en højere opdateringshastighed være synderen. Når det er sagt, vil denne vejledning vise dig, hvordan du løser alle disse underliggende problemer, som igen løser Discord og Rainbow Six Siege, der ikke fungerer så godt.
Fix 1: Kør Discord som administrator
Hvis appen kører i et restriktivt miljø, får den muligvis ikke de nødvendige administrative tilladelsessæt til at fungere korrekt. Derfor anbefales det, at du kører DIscord med forhøjede privilegier, hvilket kan gøres som følger:

- Højreklik på Discords EXE-fil, og vælg Egenskaber.
- Gå derefter til sektionen Kompatibilitet, og vælg Kør dette program som administrator.
- Hit Anvend efterfulgt af OK. Kontroller nu, om det løser problemet med Discord og Rainbow Six Siege, der ikke fungerer.
Fix 2: Kontroller Overlay-status
Noget i retning af de åbenlyse linjer, skal du sørge for, at Discords overlay-funktion faktisk er aktiveret. Hvis det ikke er tilfældet, er der problemer, der er relateret til overlayet. Så følg nedenstående trin, og aktiver skiftet, hvis det er deaktiveret:
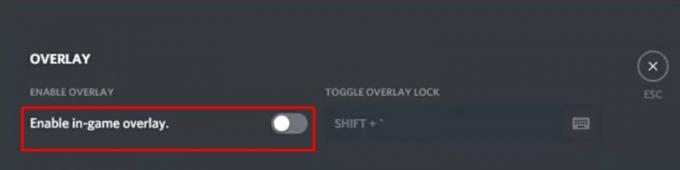
Annoncer
- Start Discord-appen og gå til Brugerindstillinger.
- Rul til overlay-indstillingen fra venstre menulinje.
- Til sidst skal du skifte til indstillingen Aktivér overlay i spillet.
- Se, om Discord og Rainbow Six Siege ikke fungerer, bliver løst eller ej.
Fix 3: Tilføj Rainbow Six Siege til Discords spilaktivitet
Hvis du ikke har tilføjet Rainbow Siege til Discords Game Activity-sektion, er sidstnævnte muligvis ikke i stand til at kritisere sin videre fremgangsmåde.
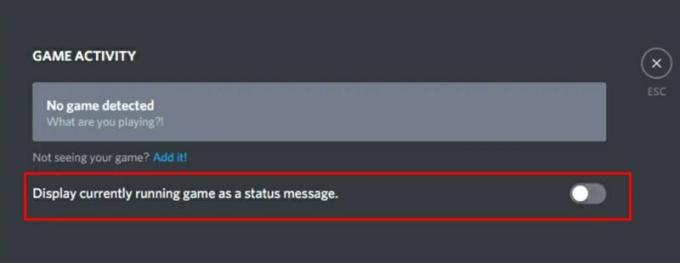
- Så start Discord på din pc, og gå til Brugerindstillinger.
- Vælg derefter indstillingen Spilaktivitet i menulinjen til venstre.
- Aktiver skiftet "Vis spil, der kører i øjeblikket som statusmeddelelse".
- Du skal nu se knappen Tilføj det, klik på det.
- Vælg Rainbow Six Siege i menuen, og klik på Tilføj spil.
Når det er gjort, er Discord og Rainbow Six Siege-problemet muligvis ikke rettet. Hvis ikke, så er her et par andre løsninger, som du kan prøve.
Fix 4: Aktivér hardwareacceleration
Discords hardwareaccelerationsfunktion bruger GPU'en til at gøre appen mere jævn. Aktivering af denne funktion løser normalt de fleste af de underliggende ydelsesproblemer. Og det kunne også give gunstige resultater i dette tilfælde.
Annoncer
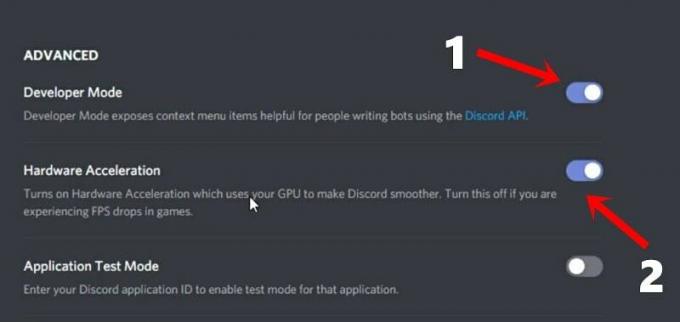
- Start derfor Discord-appen på din pc og gå til brugerindstillinger.
- Rul i afsnittet Udseende (under Apps og indstillinger).
- Aktivér indstillingen Developer Mode.
- Dette skulle åbne en anden menu, aktivere hardwareacceleration fra den.
- Se om det løser problemet med Discord og Rainbow Six Siege, der ikke fungerer.
Fix 5: Skift Rainbow Six Siege VSync
Deaktivering af VSync-funktionaliteten helt kan resultere i FPS-fald og ustoppelige mikrostammere. På samme måde, hvis du indstiller et højt VSync-forhold, kan det resultere i nogle få skærmproblemer. Så ligevægtspunktet er, når VSync er indstillet til 1, som derefter synkroniserer gengivelserne med skærmens opdateringshastighed. Sådan kan denne indstilling ændres:
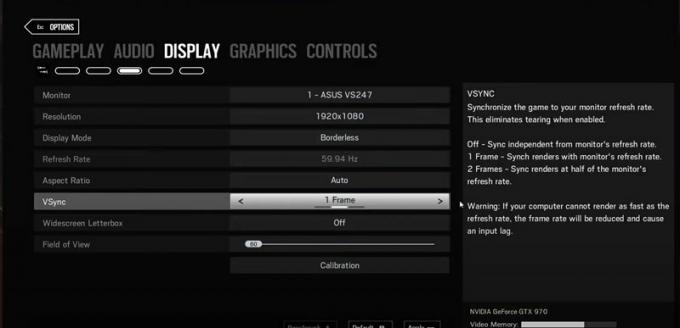
- Start Rainbow Six Siege på din pc, og klik på ikonet Indstillinger øverst til højre
- Vælg Valg i rullemenuen. Gå til skærmafsnittet, og rul til VSYnc-indstillingen.
- Sæt det til 1, og tryk på Anvend. Luk nu spillet og genstart det, Discord og Rainbow Six Siege, der ikke fungerer, ville have været løst med dette.
Fix 6: Sæt Discord til høj prioritet
Baseret på prioriteten for en app eller software distribuerer Windows ressourcen i overensstemmelse hermed. Selv om det fører til en effektiv fordeling af systemressourcer, kan en app, der er lavere i hakkeordren, muligvis have brug for en overskydende systemressource for at fungere korrekt. Det samme kan også være tilfældet med Discord. I denne henseende kan du manuelt ændre appens prioritet til Høj som følger:
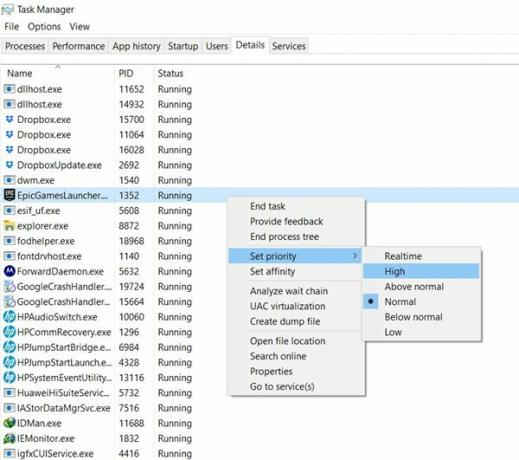
- Start Windows Task Manager ved hjælp af Ctrl + Shift + Esc genvejstastkombinationer.
- Gå derefter til sektionen Detaljer, og rul til Discord-tjenesterne.
- Hvis du ser mere end en Discord-tjeneste, skal du højreklikke på den, der bruger den maksimale ressource.
- Vælg 'Indstil prioritet' i menuen, og indstil den til Høj.
- Når du er færdig, skal du genstarte din pc og se, om det løser problemet med Discord og Rainbow Six Siege, der ikke fungerer.
Fix 7: Begræns FPS
At køre spillet med en højere FPS, end hvad din pc er i stand til, kan føre til en negativ indvirkning på det samlede gameplay. Så det anbefales at begrænse FPS, hvilket kan gøres fra spillets konfigurationsfil som følger:
- Åbn File Explorer, og gå til spilets installationsmappe.
- Der skal du se en mappe med en alfanumerisk streng af tegn.
- Højreklik på den, og vælg Åbn med> Notesblok.
- Rul nu til [Display] -sektionen, og indstil FPSLimit-værdien til 75.

- Gem den, og luk derefter filen. Højreklik nu på det, og vælg Egenskaber.
- Aktivér skrivebeskyttet under Attributter, og klik på Anvend> OK. Det er det. Spørgsmålet er nu rettet.
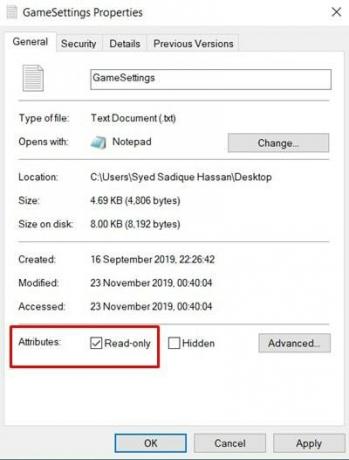
Med dette afslutter vi vejledningen om, hvordan du løser problemet med Discord og Rainbow Six Siege, der ikke fungerer. Vi har delt syv forskellige rettelser til det samme. Lad os vide i kommentaren, hvilken der stavede succes i dit tilfælde. Afrunding, her er nogle Tips og tricks til iPhone, PC tip og tricksog Android Tips og tricks at du også skal tjekke ud.



