Løs problemet med den hvide skærm på Sims 4
Spil / / August 04, 2021
Annoncer
The Sims 4 er et af de mest populære livssimuleringsvideospil gennem tidene, der tilbyder en strømlinet karakteropbygningstilstand, brugerdefineret galleri og indhold i spillet, kvarterer og meget mere. Ligesom andre videospil, The Sims 4 gik ikke godt med hensyn til fejl eller fejl. Selv efter et par års frigivelse har spillet stadig nogle problemer med flere fejl, nedbrud og endda problemet med den hvide skærm eller den tomme skærm. Hvis du også er et af ofrene, der får en hvid skærm ganske ofte, skal du tjekke denne fejlfindingsvejledning til Fix The Sims 4 White Screen Issue.
Ifølge flere rapporter om EA-forummet, masser af spillere får problemer med den hvide skærm under den første spilskærm, der indlæses. I mellemtiden er nogle af de berørte spillere simpelthen ikke i stand til at se noget på skærmen og kan bogstaveligt talt ikke starte eller spille spillet overhovedet. Nogle gange begynder den hvide skærm at blinke uventet til flere spillere, og de kan ikke forlade spillet også. Ganske mærkeligt! Selv nogle af spillerne siger, at de ikke gik i fuldskærmstilstand, før de lukkede spillet, og det viser dybest set en hvid skærm.
Indholdsfortegnelse
-
1 Løs problemet med den hvide skærm på Sims 4
- 1.1 1. Kontroller systemkrav
- 1.2 2. Prøv at flytte spiltilstande
- 1.3 3. Reparer spilfiler
- 1.4 4. Opdater GPU-driver
- 1.5 5. Deaktiver oprindelse i spillet Overlay
- 1.6 6. Deaktiver Steam Overlay
- 1.7 7. Start The Sims 4 i tilstanden Windowed
- 1.8 8. Prøv at fjerne gemt spilmappe
- 1.9 9. Geninstaller Game and Origin Client
Løs problemet med den hvide skærm på Sims 4
Heldigvis er der et par mulige løsninger, der er nævnt nedenfor, der skal løse problemet med den hvide skærm til The Sims 4-spillet på din pc. Denne fejlfindingsvejledning indeholder alle de almindelige og mulige metoder som at kontrollere spilkravene, fjerne spilmods, kontrol af spilfiler, opdatering af grafikdrivere, opdatering af Windows OS-version, deaktivering af Origin in-game overlay, etc. Så uden at gå videre, lad os springe ind i guiden nedenfor.
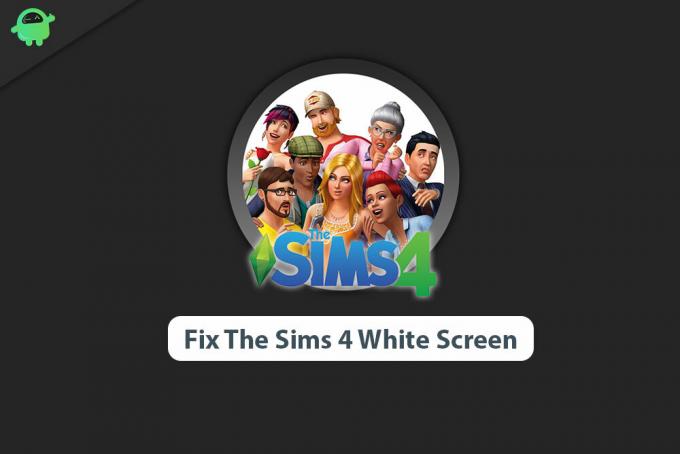
Annoncer
1. Kontroller systemkrav
Det kan muligvis være, at din pc-konfiguration ikke er kompatibel med The Sims 4-spilkrav for at køre korrekt. Derfor kan problemet med den hvide skærm eller endda nedbrudsproblemet forekomme ret ofte eller tilfældigt. Sørg for at krydstjekke systemets krav til spillet for at vide, om din maskine er i stand til at køre spillet med din konfigurerede skærmopløsning eller ej.
Mindste systemkrav:
- Kræver en 64-bit processor og et operativsystem
- Styresystem: 64 bit krævet. Windows 7 (SP1), Windows 8, Windows 8.1 eller Windows 10
- Processor: 1,8 GHz Intel Core 2 Duo, AMD Athlon 64 Dual-Core 4000+ eller tilsvarende (til computere, der bruger indbygget grafikchipsæt, kræver spillet 2,0 GHz Intel Core 2 Duo, 2,0 GHz AMD Turion 64 X2 TL-62 eller tilsvarende)
- Hukommelse: 4 GB RAM
- Grafik: 128 MB video-RAM og understøttelse af Pixel Shader 3.0. Understøttede grafikkort: NVIDIA GeForce 6600 eller bedre, ATI Radeon X1300 eller bedre, Intel GMA X4500 eller bedre
- DirectX: Version 9.0
- Netværk: Bredbåndsinternetforbindelse
- Opbevaring: 17 GB ledig plads
Anbefalede systemkrav:
- Kræver en 64-bit processor og et operativsystem
- Styresystem: 64 Bit Windows 7 (SP1), 8, 8.1 eller 10
- Processor: Intel Core i5 eller højere, AMD Athlon X4
- Hukommelse: 8 GB RAM
- Grafik: NVIDIA GTX 650 eller bedre
- DirectX: Version 9.0
- Netværk: Bredbåndsinternetforbindelse
- Opbevaring: 18 GB ledig plads
2. Prøv at flytte spiltilstande
Da spillere bruger mange brugerdefinerede mods i deres spil for at gøre simuleringsspillet meget bedre, er chancerne store, at nogle af de specifikke mods kan forårsage flere problemer. Spiltilstande kan muligvis medføre et hvidt skærmproblem, som du skal flytte fra mods-mappen helt. Når du midlertidigt er flyttet til en anden mappe, kan du i de fleste tilfælde køre spillet korrekt. At gøre det:
- først og fremmest skal du blot afslutte og lukke The Sims 4-spillet.
- Sørg for at lukke Origin-launcheren> Genstart din pc / laptop.
- Når du er færdig, skal du gå til C: \ Brugere \: Dit brugernavn: \ Documents \ Electronic Arts \ Sims4 mappen på din pc. [Hvis du har installeret dit spil på et andet drev, skal du gå til det sted]
- Du skal blot vælge mappen Mods og flytte den til skrivebordet. Hold ikke mods-mappen på det installerede spilplacering.
- Endelig skal du starte spillet og kontrollere, om problemet med den hvide skærm er løst eller ej.
- Hvis ikke, skal du prøve at flytte mod-filer individuelt til det installerede spilplacering (inde i mappen Mods), indtil du finder synderen.
Hvis du ikke er i stand til at udføre denne opgave eller ikke kan finde synderen, kan du prøve at bruge et tredjepartsværktøj kaldet 'Mod Conflict Detector'. Men hvis intet virker for dig, så prøv en anden metode.
3. Reparer spilfiler
Nå, det er en ret nem opgave at kontrollere integriteten af installerede spilfiler og reparere dem automatisk fra spilstarteren. Det scanner og reparerer dybest set enhver form for manglende eller ødelagte spilfiler på din pc via selve spilklienten. Så du behøver ikke bekymre dig om at genindlæse eller geninstallere spillet igen i de fleste scenarier. Imidlertid ved ikke alle, hvordan man gør det. Her har vi delt trinene for at gøre det.
- Start Oprindelses klient > Gå til Mit spilbibliotek.
- Højreklik på The Sims 4 spil> Klik på Reparation.
- Hvis du bliver bedt om det, skal du bekræfte opgaven> Vent på, at processen er afsluttet.
- Når du er færdig, skal du lukke Origin-klienten> Genstart din computer.
- Endelig skal du åbne Origin-klienten igen og køre The Sims 4 for at kontrollere, om problemet med den hvide skærm vises eller ej.
Mens Steam-klientbrugerne kan følge nedenstående trin for at reparere spilfilerne.
Annoncer
- Åbn Steam-bibliotek ved at logge ind på kontoen
- Du kan finde The Sims 4 spil
- Højreklik på spillet og klik på Ejendomme
- Vælg Lokale filer fanen
- Klik derefter på Bekræft integritet af spilfiler
- Vent på processen, og genstart spillet for at kontrollere problemet igen
4. Opdater GPU-driver
Det ser ud til, at flere problemer på pc-spil kan vises på grund af den forældede GPU-driverversion. Sørg for at tjekke for opdateringer og installer den nyeste til at køre videospil uden problemer eller hvid / sort skærmproblemer.
- Klik på Start-menu > Type Enhedshåndtering og klik på det fra søgeresultatet.
- Dobbeltklik på Displayadaptere for at udvide listen.
- Nu, Højreklik på det dedikerede grafikkort> Vælg Opdater driver.
- Vælge Søg automatisk efter opdateret driversoftware.
- Systemet søger automatisk efter de nyeste drivere. Hvis det er tilgængeligt, downloades og installeres opdateringen automatisk.
- Vent et stykke tid, og dit system genstarter automatisk.
- Endelig kør spillet og kontroller for problemet.
Alternativt kan du gå direkte til det respektive grafikkortwebsted og downloade den nyeste grafikdriverversion til din pc / bærbar computer. Så hvis du bruger Nvidia-grafikkortet, skal du opdatere GeForce Experience-appen på din pc fra Nvidia officielle side her. Men hvis du bruger AMD-grafikkortet på dit system, skal du opdatere det nyeste AMD-drivere herfra.
5. Deaktiver oprindelse i spillet Overlay
Origin-overlay-systemet eller applikationen på din pc kan nemt ødelægge spiloplevelsen. Det kører dybest set i baggrunden og optager meget CPU / hukommelsesforbrug, som i sidste ende vil bremse systemets ydeevne. I sidste ende vil din pc og dens spil begynde at forsinke, med masser af stammere, problemer med hvid / sort skærm osv. Så alt hvad du behøver er at slukke for overlayet.
- Start Oprindelses klient på din pc / bærbar computer.
- Klik nu på Oprindelsesmenu fra det øverste venstre hjørne af grænsefladen.
- Gå til Applikationsindstillinger > Klik på Mere.
- Vælg Oprindelse i spillet > Klik på skift til Deaktiver oprindelse i spillet.
- Dernæst kan du også højreklikke på menuen Oprindelse fra øverste venstre hjørne og klikke på Gå offline.
- Luk Origin-klienten> Genstart din pc / bærbar computer.
- Endelig skal du åbne Origin-klienten> Højreklik på menuen Origin og vælg Gå online.
- Nu kan du prøve at køre The Sims 4-spillet for at kontrollere, om problemet er løst eller ej.
6. Deaktiver Steam Overlay
Så hvis du er Steam-klientbruger og spiller The Sims 4-spil via Steam, skal du bare slukke for Steam-overlay-indstillingen til din pc.
Annoncer
- Åben Damp på din pc / bærbar computer.
- Gå til Indstillinger > Klik på I spil.
- Klik på afkrydsningsfeltet for at deaktivere Aktivér Steam Overlay, mens du er i spillet.
- Når afkrydsningsfeltet er fjernet, skal du klikke på Okay.
- Til sidst skal du genstarte din Steam-klient og kontrollere, om spillet modtager en hvid skærm eller ej.
7. Start The Sims 4 i tilstanden Windowed
Disse dage har mange berørte pc-spillere nævnt, at flere videospil har nogle problemer med den kantløse skærm eller fuldskærmstilstand. Så selvom du har en stærk spilcomputer, skal du prøve at starte The Sims 4 i vinduetilstand i stedet for en fuldskærmstilstand for at kontrollere, om problemet vises eller ej. Det er klart, at du kan gå til fuldskærmstilstand, når spillet startede helt ved at trykke på Alt + Enter taster eller fra menuen spilindstillinger. Så du kan spørge, hvordan man åbner spillet i vinduetilstand i første omgang. Følg nedenstående trin.
- Start Oprindelses klient > Gå til Mit spilbibliotek.
- Nu, Højreklik på The Sims 4 spil> Gå til Spilegenskaber.
- Klik på Avancerede startindstillinger > Type -w i Kommandolinjeargumenter Mark.
- Til sidst skal du klikke på Gemme at anvende ændringer> Kør The Sims 4-spillet for at kontrollere, om problemet med den hvide skærm igen er.
Hvis denne metode ikke fungerede for dig, kan du prøve at fjerne -w kommando fra det respektive felt, og gem ændringerne igen.
8. Prøv at fjerne gemt spilmappe
Det kan også være muligt, at dine tidligere gemte spildata måske forårsager problemer med lanceringen af spillet eller kører det korrekt. Enten er de gemte spildata ødelagt eller mangler på grund af nogle uheldige grunde, og dit spil begynder at gå ned eller vise en hvid skærm lige fra starten. Da det ikke er en god ide at fjerne de gemte spildata eller fremskridt, skal du prøve at flytte den gemte spilmappe midlertidigt til et andet sted for at krydstjekke problemet.
- Luk først spillet og Origin-klienten.
- Sørg for at genstarte din pc for at opdatere baggrundsopgaver eller fejl.
- Gå nu over til C: \ Brugere \: Dit brugernavn: \ Documents \ Electronic Arts \ Sims4 folder. [Hvis du har installeret dit spil i en anden mappe, skal du gå til den placering]
- Du skal blot vælge 'Gemmer' mappe fra den installerede Sims 4-mappe.
- Dernæst skal du klippe og indsætte det på skrivebordet et stykke tid.
- Endelig kør The Sims 4-spillet via Origin eller direkte via en eksekverbar fil for at kontrollere, om problemet er.
Hvis ingen af disse metoder fungerede for dig, kan du prøve den næste metode.
9. Geninstaller Game and Origin Client
Ved at geninstallere selve spillet og Origin-klienten ser det ud til, at nogle af pc-brugerne har løst deres hvide skærmproblem helt. Nogle gange kan en ødelagt spilinstallation eller Origin-klientproblemer ødelægge spiloplevelsen. Hvis du ikke vil bære problemet yderligere, skal du bare prøve at geninstallere både spillet og klienten for at kontrollere, om problemet er løst eller ej.
- Klik på Start-menu > Type Kontrolpanel og klik på det fra søgeresultatet.
- Klik nu på Afinstaller et program > Søg efter The Sims 4 spil.
- Højreklik på The Sims 4 > Vælg Afinstaller.
- Hvis du bliver bedt om det, skal du bekræfte opgaven og udføre den.
- Når det er gjort, skal du også gøre det samme for Origin-klienten.
- Efter at have slettet både spillet og klienten, skal du genstarte din pc.
- Download og installer den nyeste Origin-klient igen på din pc fra det officielle websted.
- Når du er installeret, skal du logge ind på din profil> Søg og installer The Sims 4 på Origin.
- God fornøjelse!
Det er det, fyre. Vi antager, at denne guide var nyttig for dig. For yderligere spørgsmål kan du kommentere nedenfor.
Subodh elsker at skrive indhold, hvad enten det er teknisk-relateret eller andet. Efter at have skrevet på tech-bloggen i et år, bliver han lidenskabelig for det. Han elsker at spille spil og lytte til musik. Bortset fra blogging er han vanedannende over for spil-pc-builds og smartphone-lækager.



