Fix: Rockstar Games Launcher fungerer ikke
Spil / / August 04, 2021
Annoncer
Rockstar Games Launcher er en officiel spilklient til Rockstar Games, der er tilgængelig til Windows OS. Ved at bruge denne launcher kan du spille alle Rockstar Games-titlerne på din computer som Grand Theft Auto, Max Payne, Bully osv. Det er en gratis at bruge launcher, der også tilbyder automatiske spilopdateringer, sky gemmer og mere. Selvom Rockstar Games Launcher er meget populær og optimeret til at spille sine egne spil rigtig godt, nogle af de uheldige spillere oplever et par problemer, og problemet med Rockstar Games Launcher Not Working er et af dem. Hvis du også står over for det samme, skal du sørge for at tjekke denne fejlfindingsvejledning for at rette det.
Her har vi givet et par mulige løsninger, som du bør følge korrekt for hurtigt at løse problemet. Der kan være flere grunde bag et sådant problem på Windows-platformen, såsom inkompatibilitet med systemet eller en forældet launcher-version eller en forældet Windows OS-build. Nogle gange kan midlertidigt gemt DNS-cache eller netværksfejl, unødvendige baggrundskørende programmer, beskadiget game launcher osv. Også være af andre grunde.

Indholdsfortegnelse
-
1 Fix: Rockstar Games Launcher fungerer ikke
- 1.1 1. Giv administratorrettigheder
- 1.2 2. Opdater Windows OS Build
- 1.3 3. Ryd DNS-cache
- 1.4 4. Kør en ren boot
- 1.5 5. Geninstaller Launcher & Social Club-appen
Fix: Rockstar Games Launcher fungerer ikke
Du kan følge nedenstående trin for at komme rundt med den særlige spilstarter, der ikke fungerer. Så uden at spilde mere tid, lad os gå ind i det.
Annoncer
1. Giv administratorrettigheder
Du kan simpelthen bruge egenskabsmuligheden i spilstarteren for at tillade det med administratorrettigheden ved at følge nedenstående trin:
- Højreklik på genvejsikonet til 'Rockstar Games Launcher'.
- Gå til Egenskaber> Klik på fanen Kompatibilitet.
- Aktiver afkrydsningsfeltet 'Kør dette program i kompatibilitetstilstand til'.
- På samme måde skal du aktivere afkrydsningsfeltet "Kør dette program som administrator".
- Når du er færdig, skal du klikke på Anvend og derefter OK for at gemme ændringer.
- Endelig kør Rockstar Games Launcher igen for at kontrollere problemet.
2. Opdater Windows OS Build
Opdatering af Windows OS build er meget vigtigt for at fortsætte med at køre alle dine installerede applikationer eller programmer korrekt. At gøre dette:
- Trykke Windows + I taster for at åbne Windows-indstillinger menu.
- Klik derefter på Opdatering og sikkerhed > Vælg Søg efter opdateringer under Windows opdatering afsnit.

- Hvis der er en funktionsopdatering tilgængelig, skal du vælge Download og installer.
- Det kan tage et stykke tid at gennemføre opdateringen.
- Når du er færdig, skal du genstarte din computer for at installere opdateringen.
3. Ryd DNS-cache
Ved bare at skylle DNS-cachen på din computer kan du løse flere problemer med lancering af programmer eller nedbrud. For at gøre det:
- Tryk på Windows for at åbne Start-menu.
- Skriv nu cmd og Højreklik på den Kommandoprompt fra søgeresultatet.
- Vælg 'Kør som administrator' indstilling> Klik på, hvis UAC bliver bedt om det Ja at fortsætte.
- Derefter skal du kopiere og indsætte følgende kommando og trykke Gå ind at udføre DNS-cache-skylning:
ipconfig / flushdns
- Når du er færdig, skal du genstarte din computer.
Du skal være i stand til at løse problemet med Rockstar Games Launcher fungerer ikke på din Windows-computer. Men hvis problemet stadig generer dig, skal du sørge for at følge den næste metode.
4. Kør en ren boot
Clean Boot er en af fejlfindingsmetoderne, der deaktiverer al unødvendig baggrundskørsel af apps og startprogrammer, der kan forårsage flere problemer.
Annoncer
- Trykke Windows + R taster for at åbne Løb dialog boks.
- Skriv nu msconfig og tryk på Gå ind at åbne System konfiguration.
- Klik på Tjenester fanen> Aktivér 'Skjul alle Microsoft-tjenester' afkrydsningsfelt.
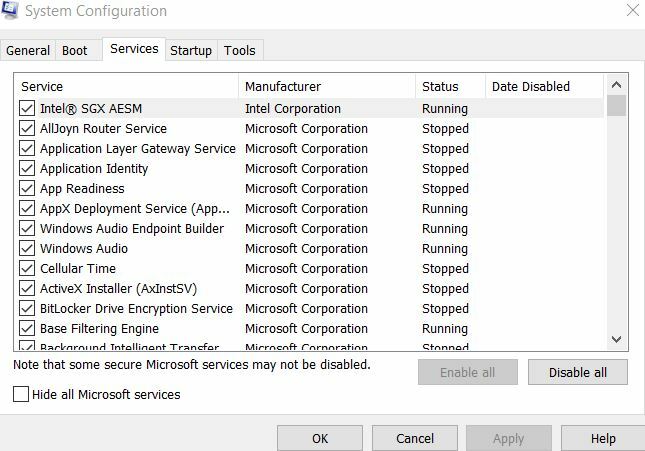
- Klik på 'Slå alt fra' knap> Gå til Start op fanen.
- Vælg 'Åbn task manager' mulighed.

- Klik derefter på Start op fanen> Klik på programmet, og vælg 'Deaktiver'.
- Du kan gøre det samme for alle opstartsapps, som du vil slå fra.
- Når alt er gjort, skal du lukke Jobliste.
- Endelig gå tilbage til System konfiguration vindue, og klik på Okay.
Du kan genstarte din computer for at kontrollere, om problemet igen. Men hvis problemet ikke løser dit problem, skal du sørge for at geninstallere Rockstar Games Launcher & Social Club-appen på din Windows igen.
5. Geninstaller Launcher & Social Club-appen
Nå, nogle af de berørte spillere finder det måske tidsspildende eller ikke så nyttigt, men det kan også helt sikkert være nyttigt.
Annoncer
- Trykke Windows + R taster for at åbne Løb dialog boks.
- Skriv nu appwiz.cpl og ramte Gå ind at åbne Programmer og funktioner.
- Find 'Rockstar Games Launcher' og 'Rockstar Games Social Club'.
- Højreklik på den og vælg Afinstaller en efter en.
- Når afinstallationsprocessen er afsluttet, kan du download Rockstar Games Launcher fra det officielle websted igen.
- Til sidst skal du geninstallere Rockstar Games Launcher og kontrollere, om det fungerer eller ikke fungerer.


![Liste over bedste tilpassede ROM til Google Pixel 3 XL [Opdateret]](/f/39b7c749a13fb4e68e1f81f545fe92ae.jpg?width=288&height=384)
