Sådan løses problemet med hvid skærm i Google Play Butik
Android Tip Og Tricks / / August 05, 2021
For alle Android-brugere er Google Play Butik one-stop-løsningen til forskellige applikationer. Play Butik er ret gammel og er hjemsted for tusindvis af APK'er. Lad det være at installere nye apps eller opdatere de eksisterende hver dag, vi interagerer med Play Butik. Men nogle gange ender vi med et problem. Når vi åbner legebutikken, får vi kun en hvid skærm. Nogle kan se det, mens de får adgang til via en app. Andre kan se det, mens de åbner via Chrome-browseren.
I denne vejledning vil vi tale om hvordan man løser problemet med hvid skærm på Google Play Butik. Igen tilvejebringer vi forskellige enkle løsninger, som du kan prøve at løse dette problem. Så lad os tjekke fejlfindingsteknikkerne.

Læs nu | Sådan gendannes indholdet af Android-udklipsholderen på Gboard-appen
Indholdsfortegnelse
-
1 Sådan løses problemet med hvid skærm i Google Play Butik
- 1.1 Er din enhed opdateret.?
- 1.2 Netværksforbindelse
- 1.3 Rydning af cache
- 1.4 Brug af den korrekte tidszone
- 1.5 Aktiver brug af baggrundsdata
- 1.6 Prøv at nulstille appindstillingerne
-
2 Alternativ fejlfinding
- 2.1 Afinstaller opdateringer fra Google Play Butik
- 2.2 Fjern Google-konto
Sådan løses problemet med hvid skærm i Google Play Butik
Problemerne kan ske på grund af en eller anden udviklingsrelateret fejl fra serverens ende. Det betyder, at du ikke kan gøre noget, før Googles udviklerhold tilpasser appen og løser dette problem. Alt du kan gøre er at lade dem vide om problemet på sociale medier. Ellers kan du kontrollere, om der er noget ved din ende, der opretter dette problem ???
Hvis du spekulerer på, hvad der kan være de problemer, der kan forårsage dette problem, har vi fremsat nogle mulige årsager til denne vejledning. Sammen med grunden har vi også citeret de løsninger, du kan prøve.
Er din enhed opdateret.?
Måske har du ikke installeret de officielle systemopdateringer til din enhed fra tid til anden. Det er faktisk et problem. Folk ignorerer opdateringerne, og det fører til fejl, der skaber sådanne problemer for applikationer. Så gå til enheden Indstillinger > Systemopdatering. Kontroller, om der er en ventende systemopdatering, der lurer rundt. Installer det. Genstart derefter din enhed og prøv at åbne Play Butik igen.
Netværksforbindelse
Der kan være forskellige aspekter af netværksforbindelse, der kan forårsage Google Play Store White Screen-problemet. Hvis du bruger en VPN, kan det være årsag til dette problem. Så prøv at slukke for VPN-appen og åbn derefter Play Store-appen igen.
Problemet kan skyldes simpel dårlig netværksforbindelse, der kan føre til, at siden ikke indlæses. Så prøv at skifte mellem mobil- og Wi-Fi-netværk for at kontrollere, om de forårsager problemer. Kontroller også, om andre applikationer på din smartphone har problemer med at køre. Så kan det være et netværksproblem.
Prøv også at aktivere flytilstand. Stryg blot ned på startskærmen. du skulle se et flylogo. Det er til flytilstand. Tryk på det for at aktivere det. Ellers gå til Indstillinger > Wi-Fi og internet. Under denne kontrol for flytilstand. Aktivér det.
Derefter deaktiveres flytilstand efter et par sekunder. Genstart derefter enheden, og prøv at få adgang til Play Butik. Dit problem er muligvis blevet løst.
Rydning af cache
Den effektive fejlfindingsteknik til næsten alle applikationer derude på enhver smartphone er at udføre data- og cache-rydning. Det rydder alle unødvendige midlertidige filer og anden information, hvilket gør, at appen starter og kører problemfrit. Så for at løse problemet med Play Store White Screen vil vi prøve denne fejlfindingsteknik og se, hvad der sker.
Følg disse trin for at foretage en cache-rydning.
- Gå til Indstillinger > Apps og underretninger
- Trykke på Se alle apps
- På listen over installerede apps skal du kigge efter Google Play Butik. Tryk på den for at åbne den.
- Hit Opbevaring og cache
- Nu ser du to muligheder Ryd opbevaring og Ryd cache. Tryk på dem begge successivt.

- Luk alle apps
- Genstart appen Google Play Butik.
Problemet skal nu løses. Hvis problemet stadig vedvarer, så prøv at følge de samme trin og ryd cachen i Google Play Services.
Brug af den korrekte tidszone
Ofte på grund af forkerte tidszoneindstillinger på enheden kan der opstå mange fejl og problemer i, at smartphone-apps fungerer problemfrit. Så gå til Indstillinger > System > Dato tid. Indstil det rigtige tidspunkt i henhold til din region. Du kan også aktivere automatiske tidsindstillinger. Til det skal du holde placeringen af din enhed på. Så når du registrerer din placering, indstiller enheden tiden i overensstemmelse hermed.
Aktiver brug af baggrundsdata
Gå til
- Indstillinger > Apps og meddelelser
- I Se Alle apps åbn Google Play Butik
- Åben Mobildata og Wi-Fi
- Tjek det Baggrundsdata er aktiveret

Prøv at nulstille appindstillingerne
Dette vil vende tilbage til apps til deres fabriksbygning som når du først købte enheden. Vær sikker på at ingen info eller brugshistorik slettes under processen.
- Gå til Indstillinger > Apps og meddelelser
- I Se alle apps Liste, der skal være en 3-priksknap i øverste højre hjørne. Tryk på den
- Tryk derefter på i mini-rullemenuen Nulstil appindstillinger.
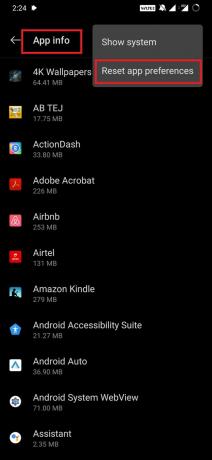
Se lige det her | Sådan repareres Samsung Galaxy S20 Screen of Death
Alternativ fejlfinding
Over de fejlfindingsteknikker, vi har forklaret, er enkle. Det er dog ikke alle brugere, der finder det nyttigt. Problemet med den hvide skærm i Play Store forbliver muligvis stadig. Så de er nødt til at prøve strengere metoder til at løse problemet.
Afinstaller opdateringer fra Google Play Butik
Ved at afinstallere betyder det at fjerne den senest installerede version af appen. Dette betyder ikke, at vi fuldt ud kan afinstallere appen, da det er en systembygget app.
- Gå til Indstillinger > Apps og meddelelser
- Åben Google Play Butik-app
- I øverste højre hjørne er der en 3-prik-knap
- Klik på det> tryk Afinstaller opdateringer

Fjern Google-konto
En af de sidste udvej, du kan prøve, er at fjerne din tilknyttede Google-konto. Pas på, at dine kontakter og andre oplysninger slettes. Så tag den nødvendige sikkerhedskopi, inden du fjerner Google-kontoen.
- Gå til enheden Indstillinger > tryk på Konti
- Klik derefter på på Google-konto > vælg Fjerne.
Så dette var en detaljeret oversigt over forskellige effektive fejlfindingsteknikker, som du kan bruge til at løse problemet med Play Store White Screen. Vi håber, at du fandt vejledningen nyttig.
Du vil måske også kunne lide,
- Top fem Wi-Fi-hotspot-apps til Android-enheder
- Sådan repareres Google Play musik Ingen musikspor vises
Swayam er en professionel teknisk blogger med en kandidatgrad i computerapplikationer og har også erfaring med Android-udvikling. Han er en dybt beundrer af Stock Android OS, bortset fra teknisk blogging, han elsker at spille, rejse og spille / undervise i guitar.



