Slank kalenderintegration: Sådan forbinder du dine kalendere med slap
Sociale Medier / / August 04, 2021
Annoncer
Online-platformen Slack giver dig mulighed for at oprette og deltage i forskellige virksomhedsnetværk. På Slack støder du på forskellige begivenheder og online møder osv. Det er meget vigtigt at være opmærksom på begivenheder, webinarer, der sker i din professionelle kreds. For at forblive i strømmen af de konstant opdaterede oplysninger kan du integrere kalendere med slap. Det giver dig besked om kommende møder og begivenhedsopdateringer. Du kan vise din tidsplan til dine forbindelser. Så hvis du er på en konference, vil ingen forstyrre dig i løbet af den tid. Du kan også svare direkte på begivenhedsinvitationer.
Denne vejledning handler udelukkende om Slap kalenderintegration. Jeg viser dig, hvordan du forbinder Google Kalender med Slack. Når du accepterer en begivenhedsinvitation, opdateres status i Slack automatisk. På samme tid har du fuld kontrol over din Slack-status. Du kan fjerne status når som helst efter eget skøn. Der er andre aspekter af kalenderintegrationen, som jeg også har diskuteret. Lad os se alt i detaljer.

Slap kalenderintegration
Lad os først tilføje Google Kalender til Slack.
Annoncer
- Åbn Slack-klient på din pc
- Gå derefter til Slap app-bibliotek
- Søge efter Google Kalender

- Gå ind på siden, og klik derefter på Føj til Slack
- Klik derefter på Give lov til
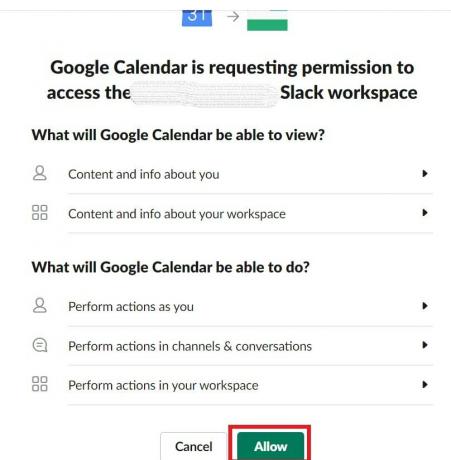
- Nu kan du gå tilbage til dit arbejdsområde på Slack ved at klikke på Åbn i slap

Tilslutning af konto til kalender med slap [fra pc og mobil]
Lad os se, hvordan du forbinder Google Kalender med Slack fra både pc og smartphone.
- Klik på Apps på desktop-klienten til Slack [Du kan også få adgang fra Mere]
- Du vil se Google Kalender på listen Apps, da du allerede har integreret den
- I Hjem fanen. Klik på Tilslut en konto
- Når du er færdig, skal du gå tilbage til dit arbejdsområde ved at klikke på Åbn i slap
For smartphone-brugere
- Start Slack-appen
- Trykke på Hjem > Hop til
- søg i Google Kalender og tryk på den for at få adgang til den
- Tryk nu på indstillingen Tilslut kalender fra Hjem fanen
- Efter tilslutning skal du trykke på Færdig
Oprettelse af en begivenhed
Lad os nu se, hvordan man opretter en begivenhed på Slack efter kalenderintegrationen. Igen kan det gøres fra både pc og mobil.
Desktopbrugere
- Klik på Apps på panelet til venstre
- Gå til Google Kalender i Apps-sektionen til venstre, og åbn den
- Klik på Hjem under Google Kalender
- Klik derefter på Opret begivenhed
- Angiv en titel til begivenheden, og indstil datoens varighed for begivenheden
- brug Tilgængelig tid mulighed for at vælge et tidspunkt, hvor alle inviterede er klar til at deltage i begivenheden
- Du kan endda indstille en fast tid efter eget valg ved at vælge Vælg en tilpasset tid
- Sørg for at tilføje korte detaljer om begivenheden i Beskrivelse afsnit
- Der er en mulighed Del dette møde med for at dele begivenhedsinvitationen i en kanal
- Du kan dele begivenhedsoplysningerne personligt med nogen via direkte besked
- Når du korrekt har angivet alt, skal du klikke på skab.
Smartphone-brugere
- Åbn Slack gå til Hjem fanen
- Under det tryk på Hop til
- få adgang til Google Kalender
- Trykke på Opret begivenhed
- Som du gjorde for webversionen af Slack, skal du trykke på skab at integrere begivenheden i kalenderen
Så det handler om Slack-kalenderintegration og hvordan man opretter en begivenhed ved hjælp af Kalender i Slack. Så for at gøre dine begivenheder mere organiserede og holde dig opdateret om alle begivenhederne, prøv at integrere Google Kalender med Slack.
Annoncer
Næste emner,
- Sådan tilføjes emoji og slettes emojis i slap
- Connect Slack og Microsoft Teams | Hvordan man gør

![Sådan installeres lager-ROM på Cherry Mobile Titan Pro [Firmware Flash-fil]](/f/d7fd852213ba55770f1ebd78e294a248.jpg?width=288&height=384)

