Top 13 måder at rette Google Drive-videoer på, der ikke afspilles eller behandles fejl?
Android Tip Og Tricks / / August 05, 2021
Lagring af ting på Google Drev giver brugerne mulighed for at frigøre internt lager på deres telefoner, mens de stadig holder alle deres ejendele i skyen, som de kan få adgang til. Der er flere grunde til, at folk gemmer videoer på Drevet, men for at være ærlig er den indbyggede videoafspiller-app på Google Drev en afbrydelse. Først og fremmest er det langsomt at indlæse en video, når du får adgang til den via en smartphone, og jeg tror ikke, så der er nogen forskel, selvom du får adgang til den via en pc eller deromkring.
På den anden side kan der være en række grunde til, at det kunne være langsomt, og faktisk kan nogle videoer måske ikke engang køre og langsom behandlingsfejl i slutningen af indlæsningsskærmen. Her har vi listet i alt 13 topmåder til at rette Google Drive-videoer, der ikke afspilles eller behandles, og som du kan følge for at rette det. Dette udelukker problemer skabt af enhver båndbredde eller internetforbindelse eller begrænsning.
Indholdsfortegnelse
-
1 Top 13 måder at rette Google Drive-videoer på, der ikke afspilles eller behandles fejl?
- 1.1 Piratkopieret indhold
- 1.2 Videoen er beskadiget
- 1.3 Maks. Afspilningsopløsning
- 1.4 Filstørrelse for stor
- 1.5 Åbn i et nyt vindue
- 1.6 Opret en Copy & Play
- 1.7 Opdater Google Drive-appen / browseren
- 1.8 Ryd app-cache
- 1.9 Slå inkognitotilstand til
- 1.10 Filtype understøttes ikke
- 1.11 Flere konti logget ind
- 1.12 Download og kør lokalt
- 1.13 Bloker ikke cookies
Top 13 måder at rette Google Drive-videoer på, der ikke afspilles eller behandles fejl?
Piratkopieret indhold
Opbevaring, deling og streaming af piratindhold er super nemt på Google Drev, da du ikke bruger din telefons interne lager eller computerressourcer til at køre en lokal fil. Imidlertid bruger Google et effektivt filhash-system, der blokerer piratkopieret indhold ved at finde et. Dette fungerer lidt som hvordan YouTube markerede ophavsretsligt beskyttet indhold på sin platform. Dette vil føre til fjernelse eller forbud mod sådant piratkopieret indhold, eller du kan blive blokeret fra at bruge disse videoer.
Videoen er beskadiget
Nu er dette det mest almindelige problem med videoer på Google Drev eller enhver anden cloud-opbevaringsløsning, du kan finde på tværs af Android, iOS, Mac og andre platforme. Her er det muligt, at den video, du forsøgte at få adgang til, er beskadiget, og dermed begynder Google Drive at dukke op en fejl som 'Denne video kan ikke afspilles', ellers fejler den under behandling osv.
Maks. Afspilningsopløsning
Det er ret nemt at gemme videoer på Google Drev, men det har en maksimal afspilningsopløsning, som det understøtter, mens du prøver at afspille det, når det først er uploadet. Google Drive understøtter en maks. Opløsning på op til 1920 × 1080 pixels og enhver video med en højere opløsning, som ikke kan afspilles i Google Drive. Løsningen er at downloade den på din pc eller smartphone og afspille den.
Filstørrelse for stor
Google Drive tilbyder næsten 15 GB cloud-lager gratis, og mere lagerplads kræver, at du betaler ekstra for at få terabyte cloud-storage til en præmie. Der er dog visse begrænsninger for, hvor stor filstørrelse der kan være, f.eks. En videofilstørrelse må ikke overstige 5 TB, hvilken selvom det er enormt, tæller systemet størrelsen på alle de videofiler, du uploader på én gang, hvorfor det kan udløse en problem. Husk således filstørrelsen, før du uploader den til Google Drev.
Åbn i et nyt vindue
Hvis videoerne ikke afspilles, eller hvis du ser en behandlingsfejl, når du klikker på en video på Google Drev, kan du prøve at åbne den i et nyt vindue, hvis du bruger den på en pc eller bærbar computer osv. Skynd dig bare mod filen, højreklik på den, og den skal give dig en overløbsmenu og vælge 'Forhåndsvisning'. Da du ikke kan afspille denne video, skal du trykke på de tre lodrette stablede prikker yderst til højre og vælge 'Åbn i nyt vindue'. Dette skal fungere.

Opret en Copy & Play
Folk har tendens til at gå ting for at finde en løsning (omkring) ethvert problem. Det er her dette trick kommer i spil. Nogle brugere har angiveligt rettet Google Drive-videoer, der ikke afspilles, ved blot at oprette en kopi af filen i Drevet. For at dette skal fungere, skal du gå til den videofil, du vil afspille, højreklikke på den og vælge 'Lav en kopi' fra overløbsmenuen. Bemærk, at dette opretter en fil med navnet 'Kopi af X' hvor X er det filnavn, du vil åbne. Søg efter den nye fil, dobbeltklik på den og bingo, den skal spille.
Opdater Google Drive-appen / browseren
På samme måde som enhver app eller tjeneste kan stoppe med at fungere, hvis den er forældet, er Google Drive-appen på din smartphone eller webbrowser, som du bruger til at få adgang til drevet på smartphone eller pc, faktisk en app i sig selv. Det er således muligt, at den app, du bruger, er forældet, hvilket får problemet til at begynde med. Således er en hurtig metode til at rette Google Drive-videoer, der ikke afspilles fejl, i en sag, der udløses af de forældede app (er), simpelthen at opdatere den. For at dette skal fungere, skal du gå til Google Play Butik for at finde opdateringen. På en pc opdateres browseren eller Google Drive-appen normalt selv. Du kan kontrollere deres version og downloade den nyeste version, hvis den, du bruger, på en eller anden måde viser sig at være en gammel version.
Ryd app-cache
En af de mest almindelige afskrækkelser fra en app, der får den til at lide, er de beskadigede eller overskrevne cache-filer. Bemærk, at cache-filer oprettes af selve appen for at udføre behandlingen hurtigere end andre. Imidlertid bliver cache-filerne undertiden overskrevet eller ødelagt, hvilket får appen til at bremse. Det kan også introducere bugs, der får det til at gå ned, når visse begivenheder udløses, hvorfor det er bedre at rydde app-cache lige der.
Trin 01: For at rydde cachen i webbrowseren på din pc / laptop skal du fortsætte til Indstillinger >> Avanceret og tryk på 'Slet browserdata'.

Trin 02: Vælg derefter de webstedsdata, du vil slippe af med, f.eks Cookies, cachelagrede billeder, osv. og til sidst, tryk på 'Slet data' knappen for at få det gjort.

Trin 01: For at rydde cachen på en Android-smartphone kan du fortsætte til Indstillinger >> Apps og meddelelser.
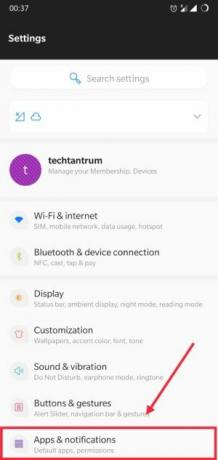
Trin 02: Søge efter Google Drev fra listen over apps og tryk på den.
Trin 03: Derefter skal du fortsætte til 'Opbevaring' og til sidst ramt 'Ryd cache' og alle cache-filerne er væk.

(Bemærk, at processen kan være lidt anderledes afhængigt af hvilken smartphone du bruger.)
Slå inkognitotilstand til
Det er en løsning, som du kan tjekke ud, mens du får adgang til en hvilken som helst video på Google Drev. Her skal du aktivere inkognitotilstand understøttet af alle webbrowsere på både smartphones og computere. Når tilstanden er aktiv, skal du gå til dit Google Drev og kontrollere, om videoen afspilles eller ej. Hvis det stadig viser problemer som 'Whoops! Der var et problem med at afspille denne video 'eller andre, jeg vil anbefale at deaktivere udvidelser, hvis der er nogen for at kontrollere, om disse har fået videoen til at lide fejl eller ej.
Filtype understøttes ikke
Nu er dette igen en almindelig årsag til, at du får fejlen 'videoer, der ikke afspilles', mens du får adgang til den via Google Drev. Dette sker, hvis den video, du prøver at afspille, ikke understøttes af Google Drive. Det understøtter alle de populære videoformater, nogle formater understøttes muligvis ikke, og selvom det kan gemme de ikke-understøttede filer, skal du eksportere eller downloade det for at køre lokalt.
Flere konti logget ind
For at være ærlig tillader Google Chrome flere konti, som du kan tilføje og bruge samtidigt ved blot at skifte mellem kontiene og få fordelen ved alle mulige tjenester hver for sig. Selvom det forekommer mindre, men det er muligt at åbne flere konti Google Chrome kan være et problem ved videoafspilning. For at rette det kan du blot logge ud fra alle eller alle konti undtagen en og tjekke ud Google Drev for at se om problemet er afvist eller ej.
Download og kør lokalt
Hvis de videoer, der er gemt på Google Drev i en app eller et websted i en webbrowser, ikke fungerer, kan du downloade filen og afspille den lokalt. For dette kan du åbne Google Drev app på din telefon, vælg den fil, du vil tjekke ud, og til sidst skal du trykke på indstillinger og vælge 'Hent' og det er gjort.
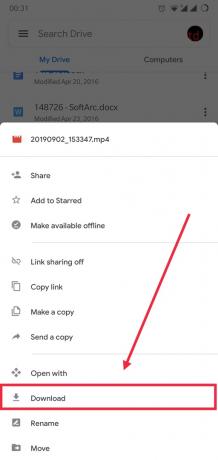
Bloker ikke cookies
Cookies er en blok af kode, der forbinder brugere med websteder og webservere. Det bruger dataene til at tilpasse websider efter brugernes behov og så videre. Mange mennesker har rapporteret, at når de blokerede cookies i deres webbrowser som Google Chrome, fandt de ud af, at videoer, der er gemt på Google Drev, står over for problemer. Selvom det ikke er et almindeligt problem, forekommer det, og det er derfor her, og vi har ordineret den måde, du kan tillade cookies at løse dette problem på.
Trin 01: For at dette skal fungere, skal du gå til Indstillinger af Google Chrome eller enhver anden webbrowser, som du i øjeblikket bruger, og fortsæt til Avanceret >> Privatliv og sikkerhed >> Webstedsindstillinger.

Trin 02: Kontroller, om 'Cookies og webstedsdata' er blokeret eller ej.

Trin 03: Hvis ja, skal du klikke på det, skifte håndtaget mod det til aktivere det.

Jeg håber, at disse metoder, der er forklaret i hele denne guide, hjalp dig med at rette vidoerne, der ikke spillede eller behandlede fejl på Google Drev på telefon eller pc. Hvis ja, fortæl os, hvilken metode der hjalp dig, og hvilken der var en bummer i kommentarerne.
Med en oplevelse på mere end 4 år, der spænder over forskellige genrer under indholdsskrivning, er Aadil også en entusiastisk rejsende og en enorm filmfan. Aadil ejer et teknisk websted, og han er begejstret for tv-serier som Brooklyn Nine-Nine, Narcos, HIMYM og Breaking Bad.


![Sådan installeres lager-ROM på Digma Vox S509 3G [Firmware Flash-fil]](/f/2c80d3b6d4e9e3e0e17e4d685ceb4d34.jpg?width=288&height=384)
![Sådan installeres lager-ROM på Firefly Mobile Fusion Mini [Firmware-fil]](/f/61b97d0764d13e3abe7e70110d7e0c3e.jpg?width=288&height=384)