Fejlfinding af YouTube-problem: Ingen lyd på YouTube-videoer
Android Tip Og Tricks / / August 05, 2021
YouTube er en online videostreamingsplatform, der ejes af Google. YouTube giver dig mulighed for at streame spændende videoer på dine smartphones, tablets, computere og tv'er. Bestemt er det den mest viste onlinevideoplatform, der i gennemsnit har mere end 15 milliarder seere.
Nu indeholder denne YouTube ikke noget problem indtil videre, men nogle af vores brugere har klaget over, at de ikke er i stand til at høre noget. Der kommer ingen lyd ud, når de spiller en YouTube-video. Så dette kom til vores ører, og vi er derfor ude med rettelserne til dig. Hvis du står over for det samme problem, skal du ikke bekymre dig, du er landet på den rigtige side. Så lad os komme i gang.
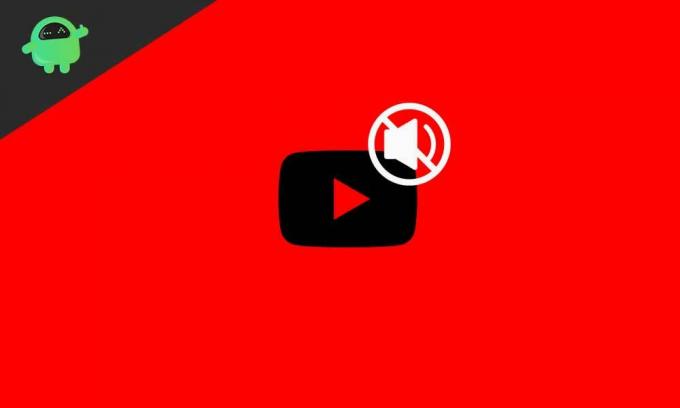
Indholdsfortegnelse
- 1 Hvorfor er der ingen lyd på YouTube-videoer?
-
2 Hvordan fikser man ingen lyd på YouTube-videoer?
- 2.1 Fix 1: Kontroller lydstyrken på din enhed
- 2.2 Fix 2: Tjek din browser
- 2.3 Fix 3: Ryd browsercache og cookies
- 2.4 Fix 4: Afinstaller og opdater browseren
- 2.5 Fix 5: Kontroller lydkortdriveren
- 2.6 Fix 6: Kør lydfejlfinding
- 2.7 Fix 7: Gendan din enhed
- 3 Konklusion
Hvorfor er der ingen lyd på YouTube-videoer?
Der kan være mange grunde til ingen lyd på YouTube. Startende med den eksterne hardwareændringer til enkle softwarefejl. Og de fleste af dem udføres af brugerne selv, men de kan ikke huske det. Nogle problemer skyldes også Adobe Flash Player, selvom flash-afspiller ikke er et problem for Google Chrome-brugere, da den har en indbygget flash-afspiller. Nogle gange er plugins ikke nøjagtige, eller en udvidelse kan forårsage en fejl. Talrige små problemer kan ikke producere lyd på YouTube. Når du når slutningen af denne vejledning, er vi sikre på, at du er i stand til at løse alle dine YouTube-relaterede problemer. Så lad os fortsætte vores guide
Hvordan fikser man ingen lyd på YouTube-videoer?
Nu giver vi dig de bedste rettelser til at løse dette problem, men inden det ønsker vi dig at kontrollere, at lyden ikke er deaktiveret på dine YouTube-videoer. For at kontrollere det skal du blot åbne en video og rette i nederste venstre hjørne, hvis du ser et højttalerkors markeret, og lydstyrken er fuld. Lad os nu gå videre til rettelserne.
Fix 1: Kontroller lydstyrken på din enhed
Den første ting du skal gøre er at kontrollere systemlyden på din enhed. For at gøre dette skal du blot følge nedenstående trin.
- Find højttalerikonet nederst til højre på proceslinjen
- Klik på det, og skru op for systemets lydstyrke
- Derefter skal du højreklikke på højttalerikonet og vælge "Open Volume Mixer."
- Kontroller derefter, at alle lydstyrkebjælkerne er slået op.
Når du har gjort alt dette, kan din YouTube-lyd muligvis vende tilbage til normal. Men hvis det ikke gjorde det, skal du ikke bekymre dig, vi har flere rettelser til dig.
Fix 2: Tjek din browser
Nu til næste ting skal du kontrollere din browser. Prøv at tjekke for plugins og udvidelser, der kan forårsage et problem med lyden. Eller prøv at skifte browser. Afspil YouTube-videoen i en anden tilgængelig browser, og kontroller, om der kommer lyd eller ej. Genstart browseren efter kontrol, og skift derefter lydmixerindstillingerne, og prøv igen. Hvis alt mislykkes, skal du overveje at gå videre til næste løsning.
Fix 3: Ryd browsercache og cookies
Hvis du har tjekket med at genstarte browseren og alle lydindstillingerne, er det tid til at rydde cachen og cookies, der muligvis er korrupte og ikke tillader afspilning af lyd. Hvis du bruger Google Chrome, skal du følge nedenstående trin for at rydde cache og cookies fra din browser.
- Åbn din browser ved at dobbeltklikke på den.
- I øverste højre hjørne bemærker du tre små vandrette prikker. Klik på det.
- Vælg derefter Indstillinger.
- I indstillingsmenuen skal du rulle lidt ned og se under "Privatliv og sikkerhed" -fanen er der "Ryd browserdata", klik på det.
- Marker afkrydsningsfelterne, der viser cache og cookies, klik nu på Ryd data.
Hvis du gør dette, slettes alle cache og cookies fra browseren, der var korrupte, og din lyd kan muligvis vende tilbage til normal. Hvis dette ikke hjælper med at gå videre til næste løsning.
Fix 4: Afinstaller og opdater browseren
Afinstallation eller opdatering af browseren kan være løsningen, hvis problemet kun vises i browseren. Vi foreslår, at du først spiller et stykke lokal musik fra din lagerplads, før du udfører dette trin. Lad os nu gå de trin, du skal følge.
- Klik på filudforskeren.
- Derefter skal du i filudforskningsvinduet klikke på fanen Computer øverst til højre.
- Vælg derefter "Afinstaller eller skift et program" og afinstaller derefter din browser med instruktionerne på skærmen.
- Efter afinstallationen skal du prøve at downloade den opdaterede version fra butikken.
Dette løser muligvis YouTube uden lydproblem for mange brugere. Men hvis browseren ikke er dit problem, skal du gå til vores næste løsning.
Fix 5: Kontroller lydkortdriveren
Kontrol og opdatering af lydkortdriveren løser de fleste af de lydrelaterede problemer fra din enhed. For at gøre dette skal du følge nedenstående trin.
- Klik på startknappen.
- Skriv nu "Enhedshåndtering" i søgefeltet, og tryk derefter på enter-tasten
- Klik derefter på “Sound Video and Game Controller” og klik på den lille pil i venstre side for at udvide.
- Dobbeltklik nu på "Realtek High Defination Audio."
- I denne kontekstmenu skal du klikke på afinstallere
- Afinstaller driveren, og genstart din pc.
- Efter en genstart skal du nu gå til producentens websted og downloade lyddriveren.
- Installer driveren
Genstart computeren nu, når installationen er færdig, for at kontrollere, om dit problem er løst. Hvis ikke overveje at flytte til vores næste løsning
Fix 6: Kør lydfejlfinding
Kørsel af lydfejlfinding løser alle problemer, da den opretter forbindelse til Microsoft support for tilføjelsesfiler og korrupte funktioner. For at gøre dette skal du følge nedenstående trin.
- Højreklik på lydikonet på proceslinjen
- Vælg derefter "Fejlfinding af lydproblemer".
Dette vil guide dig gennem processen, og du vil være i stand til at genvinde din lyd. Men vent, vi har endnu en løsning, der hjælper dig.
Fix 7: Gendan din enhed
Hvis din enhed tidligere ikke havde noget lydproblem tidligere, så vil dette være din bedste løsning, for efter at have gjort alle ovenstående trin, er kun denne løsning praktisk og sandsynligvis den bedste. Følg nedenstående trin for at udføre en ordentlig systemgendannelse.
- Klik på startknappen
- Skriv derefter "Recovery" i søgefeltet, og tryk på Enter-tasten.
- Vælg nu den mulighed, der fortæller "Åbn systemgendannelse."
- Gendan derefter din pc med den anbefalede gendannelse.
Efter denne løsning vil dit problem blive løst helt. Hvis det ikke løses, kan du også fortsætte med en ny installation af windows. Men under alle omstændigheder er dit system stadig ikke i stand til at levere lyd, og så kan der være et hardwareproblem, som du muligvis skal besøge et servicecenter for.
Konklusion
Denne vejledning handlede om de brugere, der havde et problem med musik eller lyd, der ikke afspilles på deres YouTube. Vi håber, at denne guide var nyttig for dig. Hvis du har spørgsmål eller feedback, er du velkommen til at kommentere nedenunder med dit navn og e-mail-id. Tjek ligeledes vores Tips og tricks til iPhone, PC tip og tricksog Android Tips og tricks for flere sådanne tip og tricks. Tak skal du have.
Anubhav Roy er en datalogi-studerende, der har en enorm interesse i verden af computer, Android og andre ting, der sker omkring informations- og teknologiverden. Han er uddannet i maskinlæring, datalogi og er programmør i Python-sprog med Django Framework.

![Sådan installeres Stock ROM på Leagoo Leapad 10s [Firmware File / Unbrick]](/f/36476844ad71fff1fd7b6d3fa3169555.jpg?width=288&height=384)

![Sådan konverteres Xiaomi Mi A1 fra lager til diskant [Treblize Mi A1]](/f/b70d9109e6ceaaf14adb911873218a1c.jpg?width=288&height=384)