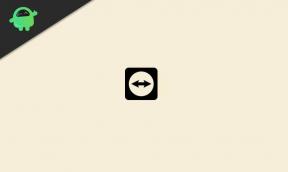Sådan repareres Galaxy Buds, der ikke opretter forbindelse til Wearables-appen
Android Tip Og Tricks / / August 05, 2021
For nylig stod Galaxy Buds-brugere over for et underligt problem, mens de parrede det med Wearables-appen. Problemet fik mange brugere til at holde det side eller valgte et alternativ midlertidigt. Men efter at have kendskab til dette problem, tog Samsung Galaxy Buds-teamet ikke noget væsentligt skridt for at løse dette. Så følg denne vejledning for at rette, når Galaxy Buds ikke opretter forbindelse til Wearables-appen.
Samsung Galaxy Buds blev introduceret på markedet den 8. marts 2019 sammen med Samsung Galaxy S10-serien. Dette var dybest set en tilgang til Apples Airpods. Men på grund af 1. generation eller kan vi sige, at de halvbagte knopper ikke med succes konkurrerede med Apple Airpods.
Vi ser normalt disse typer problemer på grund af flere grunde. Da dette er en Bluetooth-enhed, kan der være et forbindelsesproblem på grund af måske forskellige generationer af Bluetooth-teknologi, eller der kan være et problem i enhedens software. Eller på den værste side kan der være et hardwareproblem med dine Buds.

Indholdsfortegnelse
-
1 Fix Galaxy Buds forbinder ikke til Wearables-appen
- 1.1 Fejlfinding af bærbar app
- 1.2 Slet Bluetooth-profilen
- 1.3 Tilslut det til en hvilken som helst alternativ enhed
Fix Galaxy Buds forbinder ikke til Wearables-appen
Fejlfinding af bærbar app
De nedenstående trin vises med et Galaxy-enhedsperspektiv, men trinnene er næsten ens for alle de andre enheder.
Force Quit
Dette anbefales normalt at rette mindre app-bugs. Der er to måder at gøre dette på.
Metode 1: Luk en app ved hjælp af tasten Seneste apps
- På din skærm skal du trykke på softkey-tasten Seneste apps (den med tre lodrette linjer til venstre for knappen Hjem).
- Når skærmbilledet Seneste apps vises, skal du stryge til venstre eller højre for at se efter appen. Det skulle være her, hvis det lykkedes dig at køre det tidligere.
- Stryg derefter op på appen for at lukke den. Dette skulle tvinge lukke det. Hvis den ikke er der, skal du blot trykke på appen Luk alle for også at genstarte alle apps.
Metode 2: Luk en app ved hjælp af menuen App Info
- Åbn appen Indstillinger.
- Tryk på Apps.
- Tryk på ikonet Flere indstillinger (ikon med tre prikker, øverst til højre).
- Tryk på Vis systemapps.
- Find og tryk på appen.
- Tryk på Force Stop.
Ryd app-cache
- Åbn Indstillinger fra enten Quick Nav-menuen eller startprogrammet.
- Tryk på Apps.
- Hvis du leder efter et system eller en standardapp, skal du trykke på Flere indstillinger øverst til højre (ikon med tre prikker).
- Vælg Vis systemapps.
- Find og tryk på den relevante app.
- Tryk på Opbevaring.
- Tryk på knappen Ryd cache i bunden.
Slet appdata
- Åbn Indstillinger fra enten Quick Nav-menuen eller startprogrammet.
- Tryk på Apps.
- Hvis du leder efter et system eller en standardapp, skal du trykke på Flere indstillinger øverst til højre (ikon med tre prikker).
- Vælg Vis systemapps.
- Find og tryk på den relevante app.
- Tryk på Opbevaring.
- Tryk på knappen Ryd data.
Nulstil appindstillinger
- Åbn Indstillinger fra launcheren.
- Tryk på Apps.
- Tryk på Flere indstillinger øverst til højre (ikon med tre prikker).
- Vælg Nulstil appindstillinger.
- Genstart din Galaxy og kontroller for problemet.
Opdater apps
Sådan kontrollerer du om Play Store-appopdateringer på din Galaxy:
- Åbn Play Butik-appen.
- Tryk på Flere indstillingsikon øverst til venstre (tre vandrette linjer).
- Tryk på Mine apps og spil.
- Tryk på Opdater eller Opdater alle.
Hvis du har forbindelse til mobildata, foreslår vi, at du kun opdaterer via wifi for at undgå yderligere gebyrer. Sådan gør du:
- Åbn Play Butik-appen.
- Tryk på Flere indstillingsikon øverst til venstre (tre vandrette linjer).
- Tryk på Indstillinger.
- Tryk på App-downloadindstilling.
- Vælg kun Over wifi (vælg Over ethvert netværk, hvis du ikke har wifi).
- Tryk på Udført.
Sørg for også at holde dine apps opdateret hele tiden ved at aktivere mulighed for automatisk opdatering.
- Tryk på Opdater apps automatisk.
- Tryk kun på Over wifi (vælg Over ethvert netværk, hvis du ikke har wifi).
- Tryk på Udført.
Geninstaller apps
Nedenfor er trinene til at slette eller afinstallere en app på Galaxy:
- Stryg op eller ned fra midten af skærmen fra en startskærm for at få adgang til apps-skærmen.
- Åbn appen Indstillinger.
- Tryk på Apps.
- Sørg for, at alt er valgt (øverst til venstre). Hvis det er nødvendigt, skal du trykke på dropdown-ikonet (øverst til venstre) og derefter vælge Alle.
- Find og vælg derefter den relevante app. Hvis systemapps ikke er synlige, skal du trykke på ikonet Flere valgmuligheder (øverst til højre) og derefter vælge Vis systemapps.
- Tryk på Afinstaller for at slette en app.
- Tryk på OK for at bekræfte.
En anden måde at nemt afinstallere en app på er ved at gå til startskærmen eller apps-skærmen og holde app-ikonet. Sådan gør du:
- Gå til startskærmen eller apps-skærmen.
- Find den app, du vil slette.
- Tryk og hold på ikonet for appen.
- Vælg Afinstaller.
Når appen er afinstalleret, skal du genstarte enheden og geninstallere den for at kontrollere problemet igen.
Slet Bluetooth-profilen
Dette er den første metode, hvormed du kan rette dit Galaxy Buds 'parringsproblem ved blot at slette Bluetooth-profilen på dine Galaxy Buds og reparere det på enheden.
Bemærkninger
Disse indstillinger kan være forskellige for enheder med forskellige operativsystemer. Men trin er de samme, så gør det i overensstemmelse hermed.
- Gå over til indstillingerne på din enhed.
- Gå til Forbindelser.
- Søg efter Bluetooth og tryk på den.
- Søg efter Galaxy Buds Bluetooth-profil.
- Tryk på det.
- Tryk på ophæv parring.
- Der vil være en bekræftende popup-boks, tryk på Bekræft.
- Genstart enheden (valgfri).
- Reparer nu Galaxy Buds med din enhed.
Det er det. Du har slettet Bluetooth-profilen på Galaxy Buds med succes og repareret med den med succes. På denne måde kan vi løse parringsproblemet. Men af nogle ulige grunde fungerede det ikke, og gå derefter til den næste metode.
Tilslut det til en hvilken som helst alternativ enhed
I ovenstående metode forsøgte vi at gøre noget med selve Galaxy Buds. I denne metode bruger du simpelthen din sekundære enhed eller låner en enhed et stykke tid.
Brug denne enhed til at oprette forbindelse til Galaxy Buds. Hvis du får succes med at forbinde Galaxy Buds uden problemer, er jeg bekymret for, at der er noget problem med selve din enhed. Det kan være software- eller hardwareproblemer. Kontakt din tjenesteudbyder / kundeservice for at få løsningen på denne metode.
Ejer du et par Galaxy Buds, en Samsung-enhed eller en hvilken som helst Android-enhed og har brug for disse typer enkle vejledninger? Bliv derefter tunet til GetDroidTips 'Android-tip og -tricks og Fejlfindingsvejledning kolonne.
Hvis du har spørgsmål vedrørende dette, er kommentarsektionen altid tilgængelig for dig.
Mere som dette
- Samsung Galaxy Buds Plus Tracker til softwareopdatering
- Sådan konfigureres Galaxy Buds med enhver enhed
- Sådan genstartes dine Galaxy Buds?
- Sådan fabriksnulstilles Galaxy Buds?
- Sådan finder du manglende Galaxy Buds?
- Sådan oplades Galaxy Buds med 4 forskellige metoder
Hej, jeg er Shekhar Vaidya, en blogger, en lærer, der lærer om CS og programmering.